Android Work Profile Setup
The following are directions on how to enroll an Android phone for access to State of Maine email and other Microsoft services such as Teams and OneDrive. These instructions assume that you have MFA already set up. If you haven’t setup MFA there are instructions for that here. SOM AIR will not work for WIFI until you have finished the setup, if you need to connect to WIFI for the setup contact the helpdesk or your wireless coordinator for credentials to use on SOM GUEST. The setup process does not require WIFI to work, it can be setup on cellular internet as well. There is more info about Android Work Profile at the bottom of this document and from Microsoft here: Introduction to Android work profile - Microsoft Intune | Microsoft Learn
- Open the Google Play Store on your phone. This is usually on the home screen or can be found in the full list of apps you get by swiping up from the bottom of the phone. Once in the play store tap the search box at the top and type in Company Portal then tap the magnifying glass to search. Tap install next to Company Portal the app will take a minute to install. Once finished tap Open.
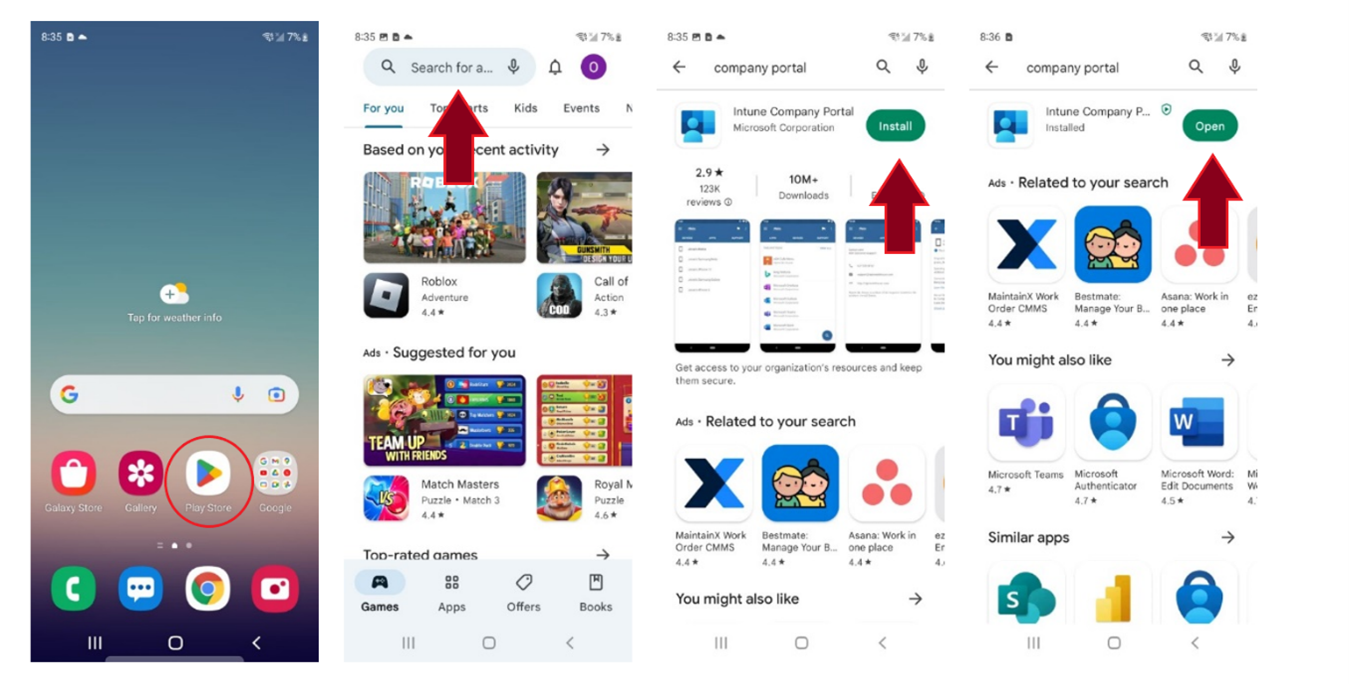
- Tap Sign in on the first screen in Company Portal. Enter your email address in the sign in box and tap Next. Enter your password on the next screen and tap Sign-in. You may be asked to confirm with MFA, depending on your settings for MFA you may get a call, text or a notification to your old phone to approve sign in.
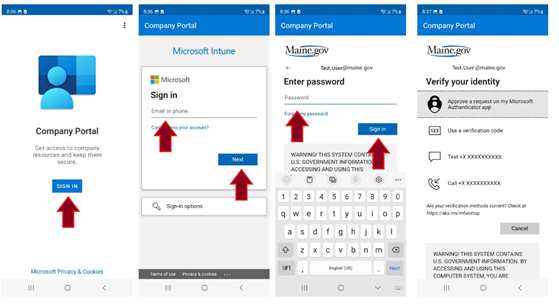
- Tap Continue on the privacy screen, then Begin on the next screen. Depending on your phone the wording about setting up a work profile may vary, tap to Agree or Allow when prompted to setup a work profile. Then tap Continue to activate the work profile.
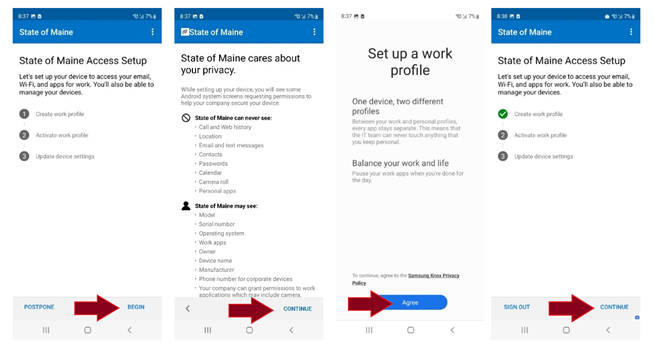
- There should now be a notification from Company Portal that says “Secure your work profile” to find this press and hold at the top of the screen to swipe the quick settings down, then tap the notification. You will be then asked to enter your phone PIN to confirm the work profile setup, enter the pin and then tap OK. If you don’t see this immediately it will pop up at some point soon. Take the previous steps when it does appear. Tap Continue on the State of Maine Access Setup screen. After a minute the phone will show if there are issues with the setup, if prompted to update or add a password do so click the link to do so.
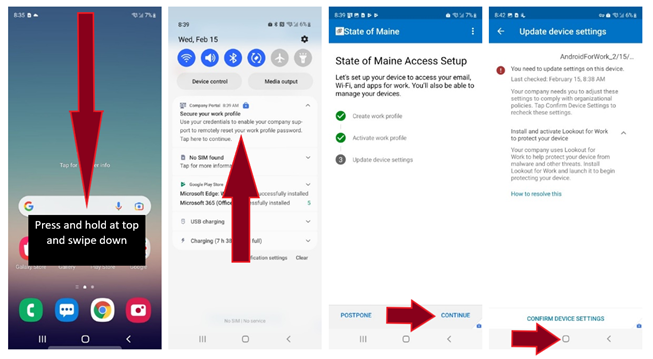
- From the home screen swipe up to view your list of applications, there should be 2 sections, “work” and “personal” find Lookout for Work in the Work section and tap on it. If it is not in this list, it is likely still loading. After opening Lookout for Work tap Continue on the permissions screen, tap Continue on the All files permission setup, then tap the switch next to Lookout for work in the All files access screen then tap the back button.
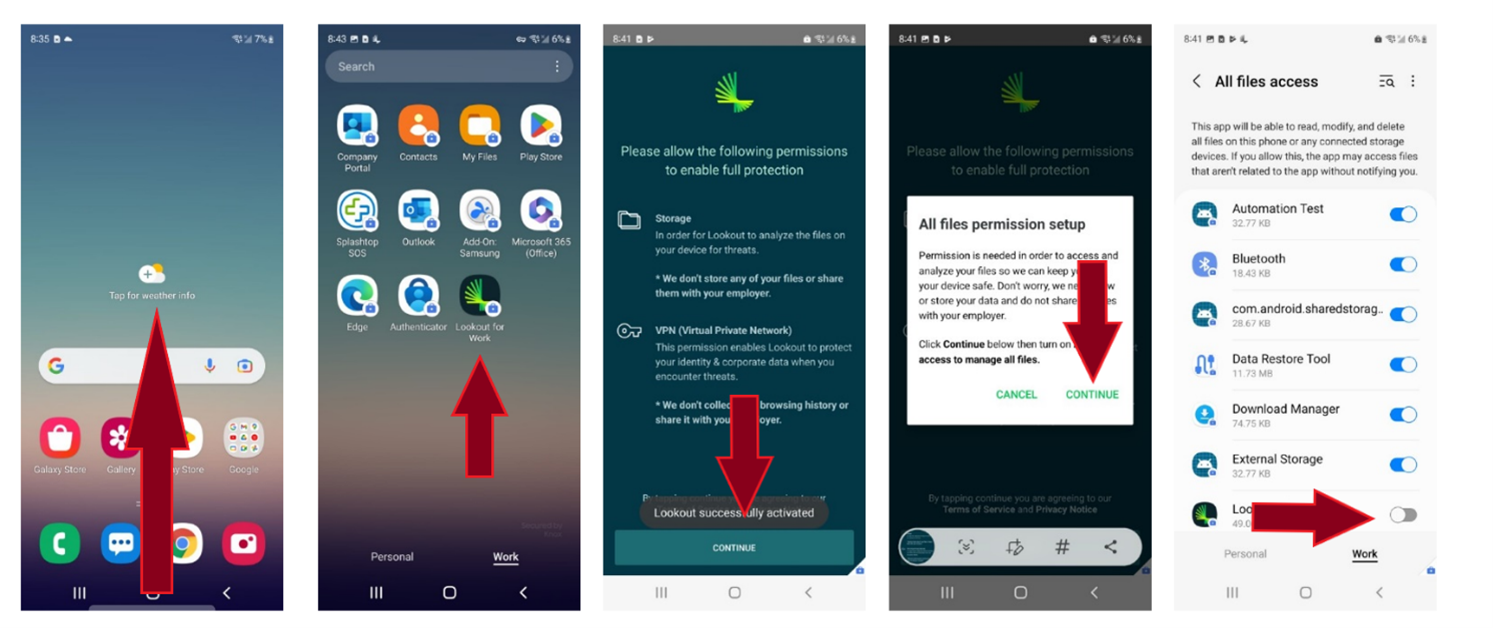
- Tap OK on the connection request screen, wait until the status in Lookout for Work shows “No Issues Found”. Once Lookout for Work shows “No Issues found, go back to the Company Portal app and tap Confirm Device Settings, you may have to do this twice, but it should switch over to “You’re all set”
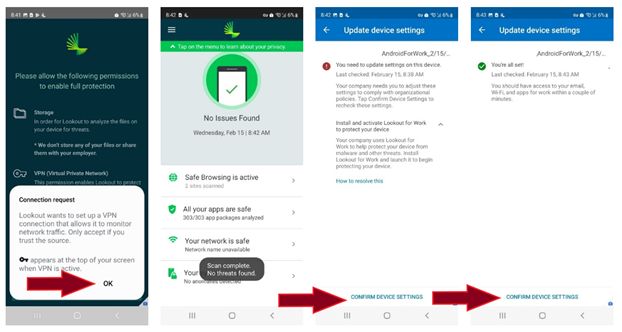
- Tap the home button on the phone, bring up the full application list by swiping from the bottom row of the phone apps up to give the full app list. You will now see that the app list is divided into “Work” and “Personal”, in the Work section tap the Outlook application. Tap Add Account on the first screen in Outlook, either enter your email address or check off the check sign next to your email and tap Continue and your mailbox will load.
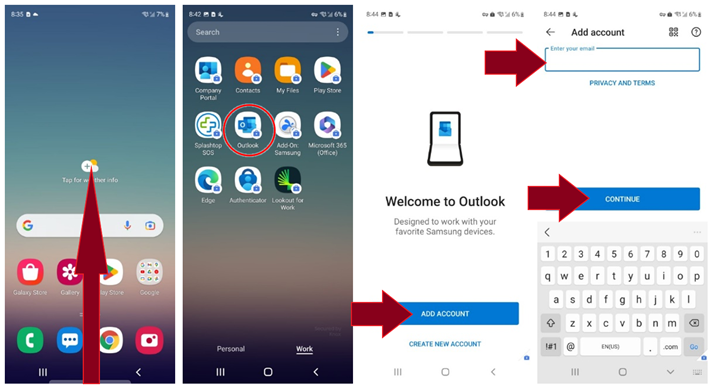
You have now completed the setup. If you are in a location with SOM AIR it should join automatically. You can also join by going to settings, connections, and then WIFI. Tapping on SOM AIR should connect it, no username or password is needed.
Important Notes about Android Work Profile
Android Work Profile all data is kept separate between the “Personal” and “Work” profiles. Any data, photos or documents stored on one profile cannot be moved to the other profile. If you want to take photos and attach those to email or OneDrive, they must be taken by an application in the Work Profile.
It is recommended that if you need to take photos you use OneDrive. Photos taken in OneDrive will be available to the work profile and can also sync to your computer automatically.
After setup you will have 2 versions of the Google Play Store, the Google Play Store in the work profile should be used to get applications from the State of Maine. Look for the version of the app store with the briefcase in the bottom right of the icon. This version of the store will have applications compatible with the work profile and optional applications like Teams, OneDrive, AnyConnect Etc.…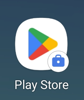
The authenticator app can be present in both the work and personal profiles. It is okay to setup Authenticator in the personal profile since that application does not need to be managed.
If you ever remove the work profile this will delete all data in the work profile, ensure that any needed data is backed up before removing the work profile.
Work Profile apps have a briefcase badge in the bottom right and in the top status bar while they are running and the app icons have the same symbol in the bottom right:
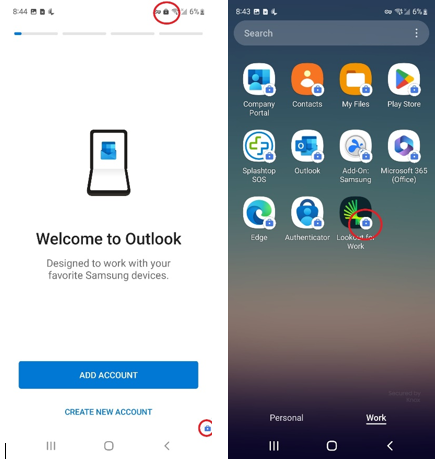
After setup there will be duplicates of some applications, the briefcase icon can be used to determine if it is a work or personal application.