Android Fully Managed Enrollment Instructions
Android Fully Managed enrollment is only meant for phones that are owned by the State of Maine, it is not a BYOD solution. Enrolling in this method requires a new phone or factory resetting your current phone.
If your MFA is currently setup to use the Authenticator app leave your phone with that installed on and connected to WIFI. If your MFA method is set to call or text your phone and that number is already assigned to the phone you are setting up you will not get the text or call during the setup process. To get around this you can visit https://aka.ms/mfasetup before you transfer the number and change the phone number your MFA goes to temporarily. More information about that is here: MFA Setup If you get stuck in the setup process due to this the helpdesk can assist with getting your MFA setup working.
- Power on the device, on the first screen that says Let’s Go! Or Welcome tap in a blank white area of the screen 10 times. This will bring up the phone’s camera and a QR code scanner. Scan the following QR code:
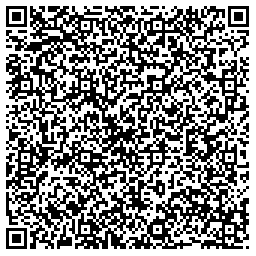
- Tap the arrow to start or word start, then check off to accept terms if prompted. The phone will then come up and ask to activate. If activation fails you may need to contact your cellular coordinator. Wireless Coordinators (sharepoint.com)

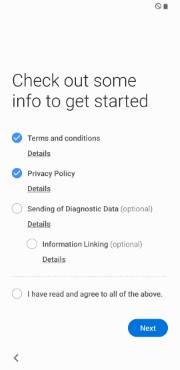
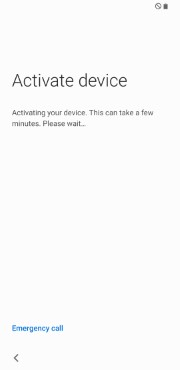
- The phone will either bring you to WIFI settings or prompt you to tap a settings button to bring up WIFI settings. If you are at home you can join your home WIFI. If you are in a State of Maine office building you can join SOM Guest for registration. SOM Guest requires a one time account be created for you, this can be done by helpdesk. SOM AIR will not work until the registration is finished. Once on WIFI tap next on the This device belongs to your organization page and Accept & Continue from the Set up your Phone page.
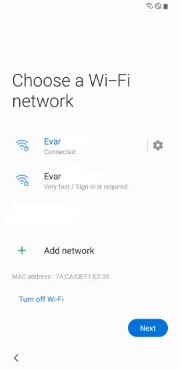

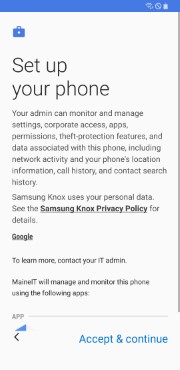
- Tap Next on the This device isn’t private screen and then accept and continue on the Welcome to Chrome screen. Enter you email address on the Microsoft Sign in screen and tap next.
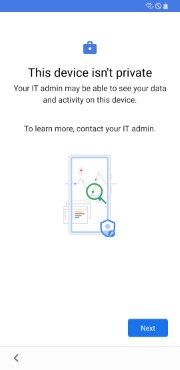
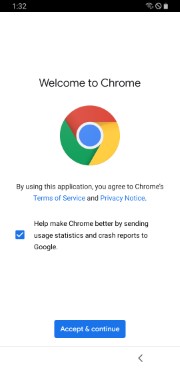
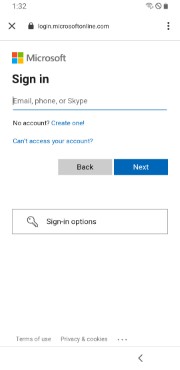
- On the State of Maine Federation Services screen enter your email and password and tap Sign in. Tap Azure Multi-Factor Authentication if prompted. Azure MFA will now attempt to confirm your 2-factor authentication. Depending on your setup this will pop up an Approve box on a different phone, receive a call or text or prompt for numbers from a hard token. If you don’t have access you can choose Verify a different way depending on your setup you may have other confirmation options as well.

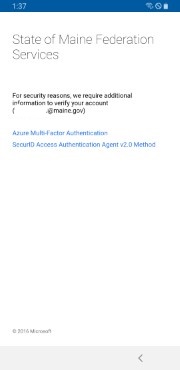
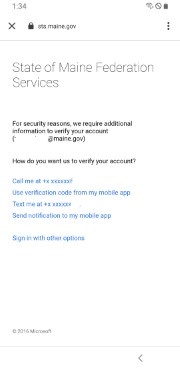
- Tap, Set up then choose Pin on the Screen lock type screen. Enter and confirm a 6 digit pin. Tap Done on the Notifications page.
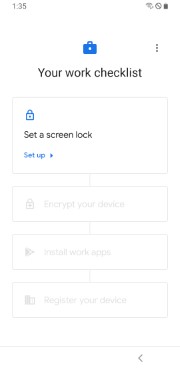
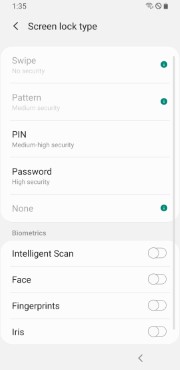
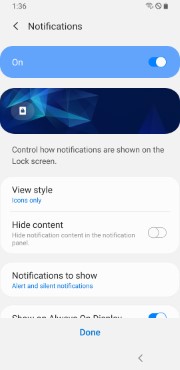
- If prompted to Encrypt your device tap Start scroll to find Secure Startup then tap Require PIN when device turns on then apply. Most phones are encrypted by default and won’t see this screen. Then tap the back button in the bottom right to get back to the Your Work Checklist screen
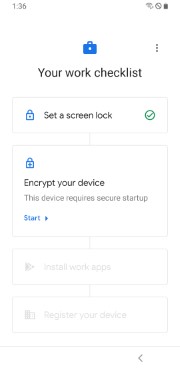

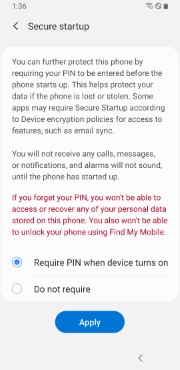
- Tap Install under install work apps and then Next. Tap Set up under Register your device. Then tap Sign in on the Intune screen.
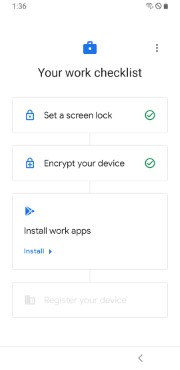
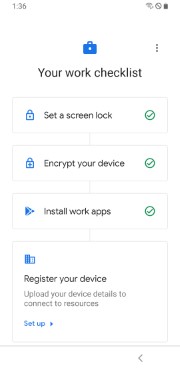
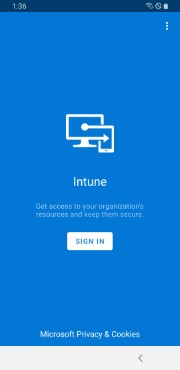
- Enter your email address and login with the same steps used in step 4.

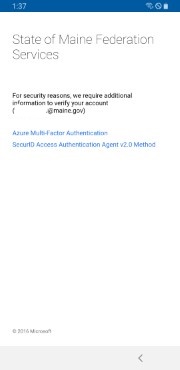
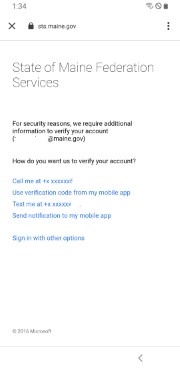
- Tap Register on the next screen, then Next and Done on the following screens.
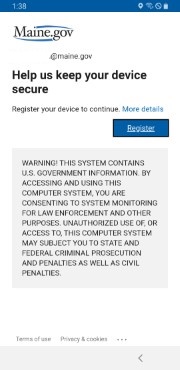
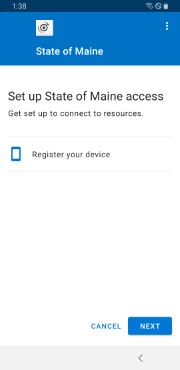
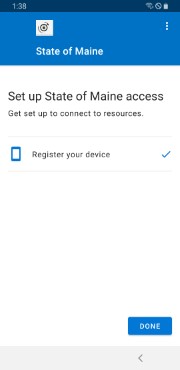
- The phone will now bring up the Android home screen. If you swipe up from the bottom, there will be a full list of apps. It can take up to 15 minutes to load automatically, once it shows up tap the Lookout for Work app. You can also download this same app from the Google Play Store instead of waiting. Once you have Lookout for Work open it.
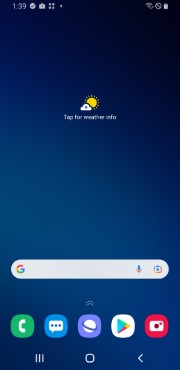
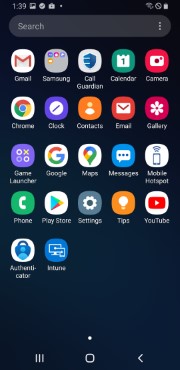
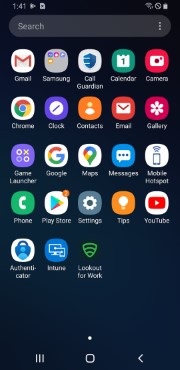
- In Lookout for Work tap Sign in with Microsoft then tap your email address when it appears. Tap Safe Browsing needs setup then Enable safe Browsing. Tap OK on the Connection request box, then OK. Tap the red bar that says 1 item needed to complete setup then tap Keep Lookout protection running then tap Allow to run in background, then tap Allow.
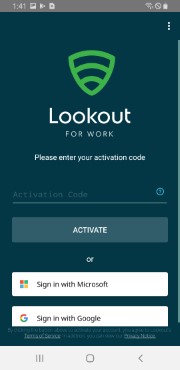
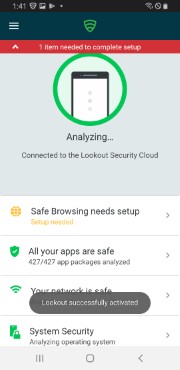
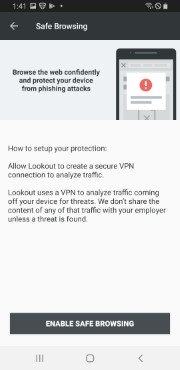
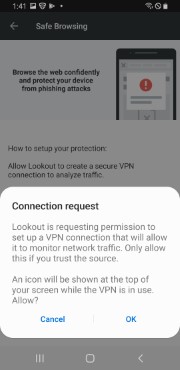
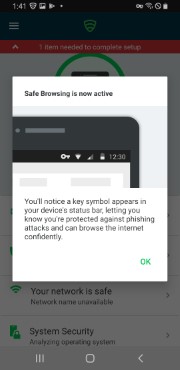
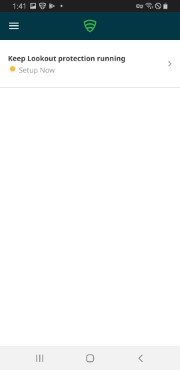

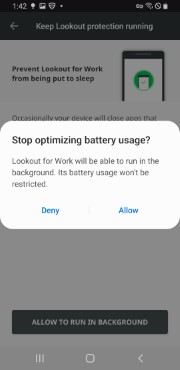
- Tap the 3 lines in the top of the next screen and then tap home. Wait until Lookout shows “No issues found” This will take a couple minutes.
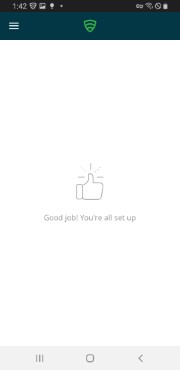
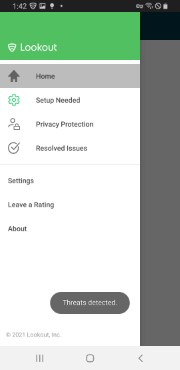
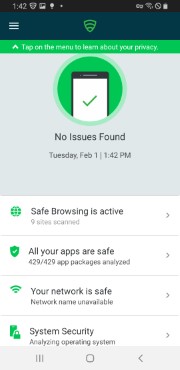
- Tap the home button, swipe up from the bottom and find the Intune app. In the Intune app tap devices. If there is an exclamation mark next to the device you are currently using press and hold in the middle of the screen and swipe down to refresh. This may take a couple minutes to update. Once this clears tap the home button and open Outlook.
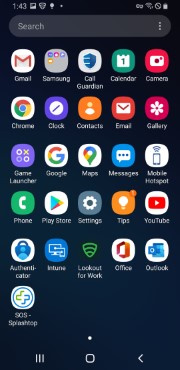
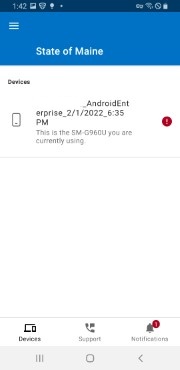

- In Outlook tap Add Account then enter your email in the box and tap continue. If prompted with another screen tap continue there as well. You should now have email syncing in Outlook.


- Now that the setup is completed you will be able to join SOM AIR. Often it will connect automatically but if it does not just go to settings, WIFI, and tap SOM AIR. No username or password should be needed. Other applications such as Teams, OneDrive, ect.. can be downloaded from the Google Play Store.