1. You must be Remote to use AnyConnect.
2. In the lower left-hand corner of your screen, click the Magnifying Glass icon.
3. Type Cisco AnyConnect and hit Enter.
4. The first time AnyConnect is run, the following screen will appear:
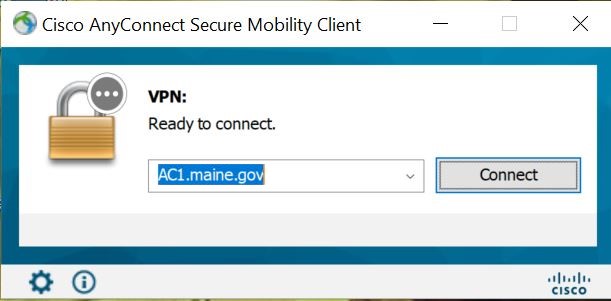 5. Once you click connect another dialog box will pop up for email and password authentication.
5. Once you click connect another dialog box will pop up for email and password authentication.
6. Enter your email.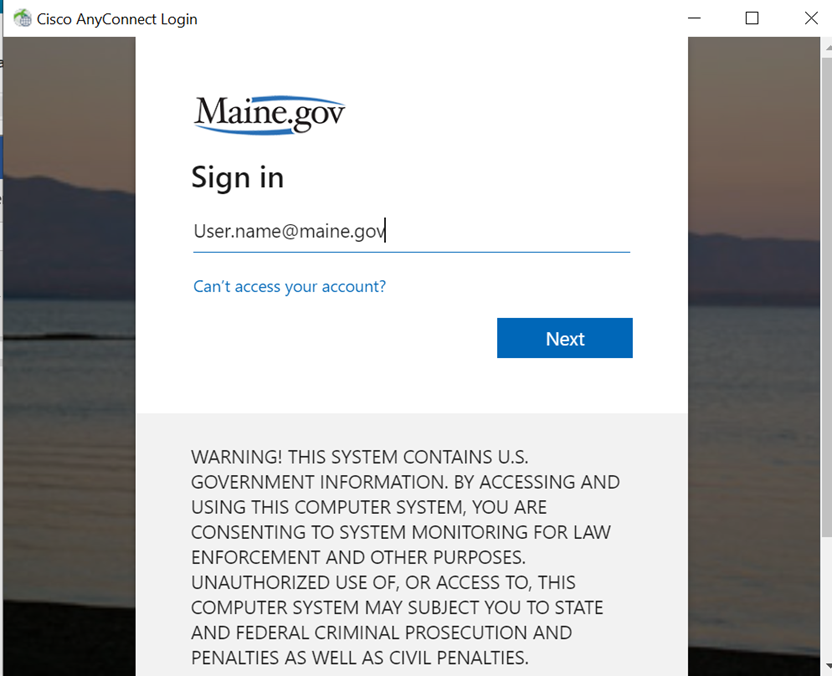
b. Enter your password
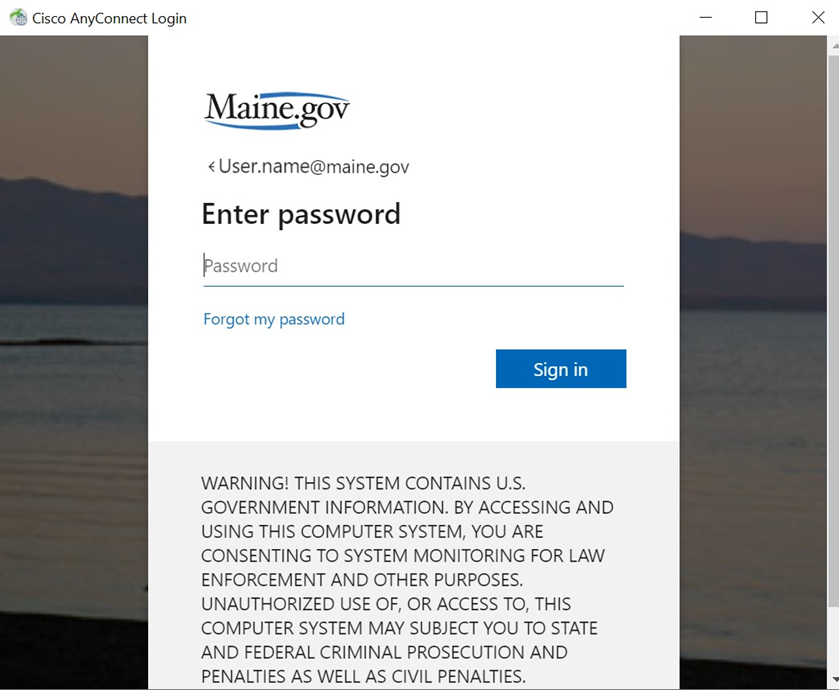 c. You will then be prompted for secondary authentication via push notification, call or text. If you do NOT have the Authenticator app installed, click the "Sign in another way" option, if you DO have the Authenticator continue to step 7.
c. You will then be prompted for secondary authentication via push notification, call or text. If you do NOT have the Authenticator app installed, click the "Sign in another way" option, if you DO have the Authenticator continue to step 7.
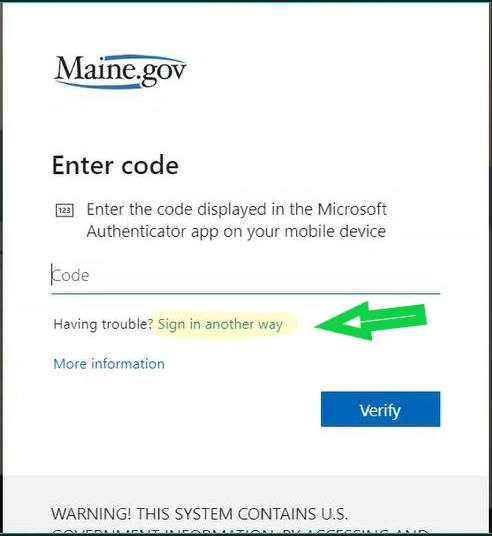
d. You will be given a list of Options for Secondary Authentication. Choose the option that you wish to use and continue.
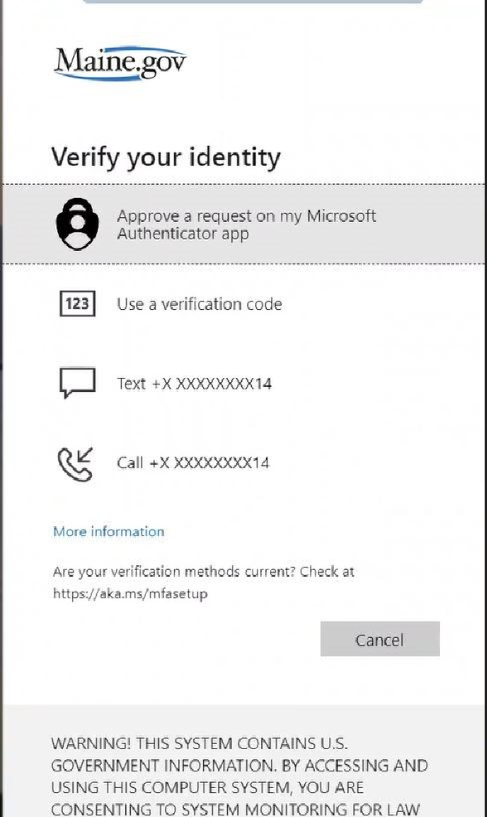
7. Once successfully authenticated click “Accept” on the next screen 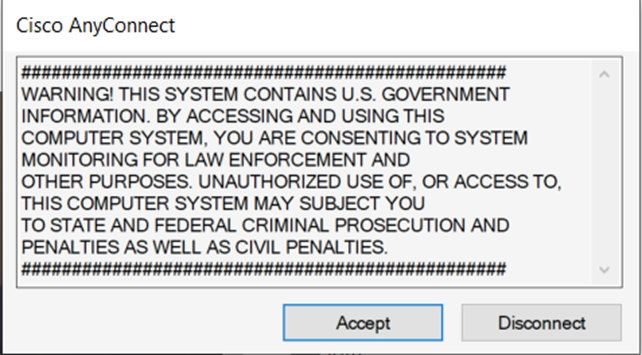
If there is a delay in Authenticating, you may receive an error.
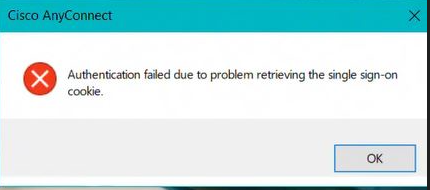
Please click ok, and try again.
8. Successful authentication and login will show green check in both modules. This may take a few minutes if your system is required to download updates. 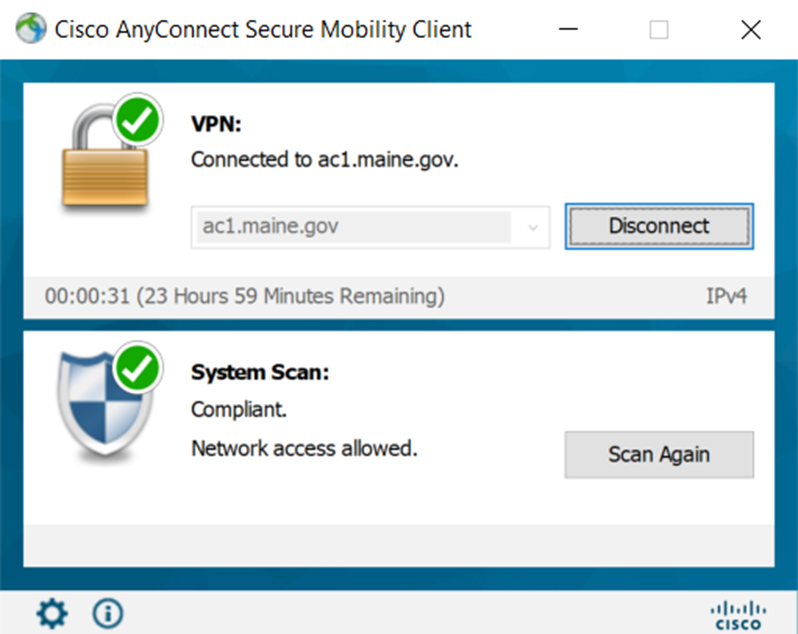
9. Once you see both Green Check marked Circles, you can now close this box. You are now connected and ready to go.
10. Run the Map Drives if you need access to network drives.
11. If you have problems with Access to resources, Applications, Authentication, Connecting, MFA, please contact the Maine OIT Help Desk at 624-7700 and reference AnyConnect.