This page describes how to configure your soft phone.
Installing Avaya Workplace
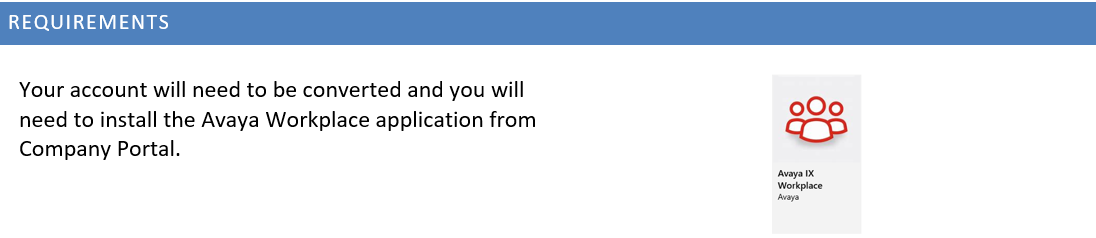
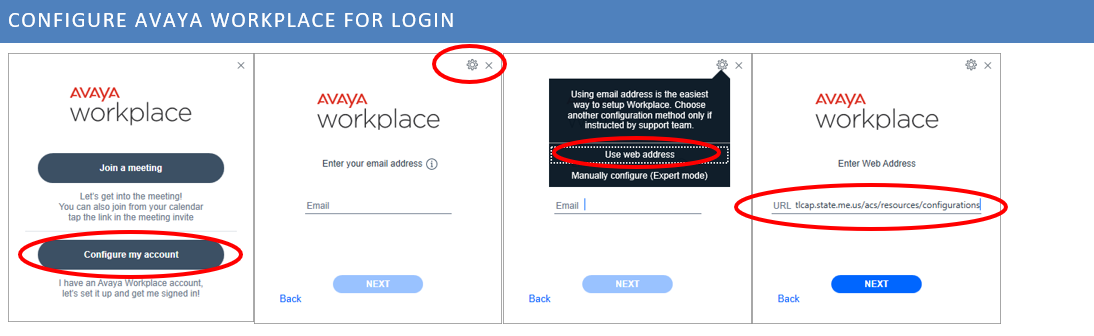 On starting the program, you will be greeted with the first screen. Choose “Configure my account”
On starting the program, you will be greeted with the first screen. Choose “Configure my account”
The screen will change, and you’ll see the next window. Don’t enter your email yet. In the upper right, click the gear icon and choose “Use Web Address” and enter the following as the URL
https://oit-isaevvtlcap.state.me.us/acs/resources/configurations
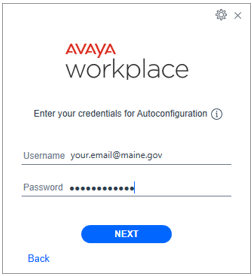
Now you can enter your Windows credentials and click next. The application will configure itself and you will be logged into your extension and ready to use your Avaya Workplace softphone