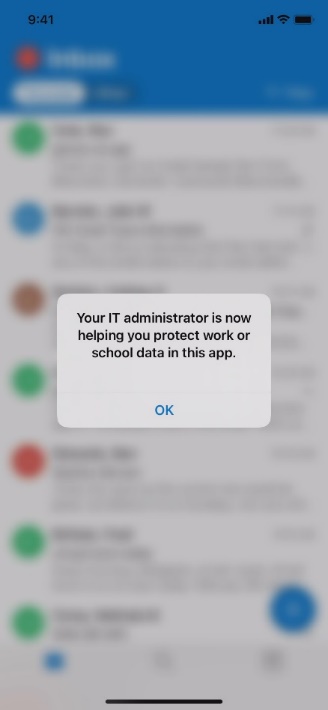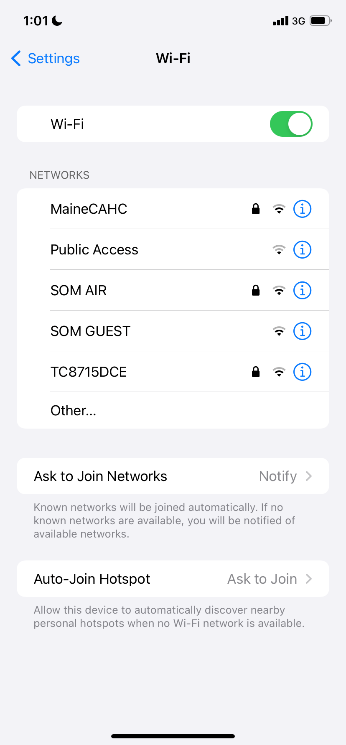Apple Business Manager Device Enrollment Instructions
The following are directions on how to enroll an Apple phone for access to State of Maine email and other Microsoft services such as Teams and OneDrive. These instructions assume that you have MFA already set up. If you haven’t setup MFA there are instructions for that here. SOM AIR will not work for WIFI until you have finished the setup, if you need to connect to WIFI for the setup contact the helpdesk or your wireless coordinator for credentials to use of SOM GUEST. These instructions also assume you have completed the initial iPhone setup and activation. There is more information about that process here.
1. When you power on the phone you will be taken through the Apple Setup assistant. Choose your language, country and then choose “Set Up Without Another Device” from the “Quick Start” screen
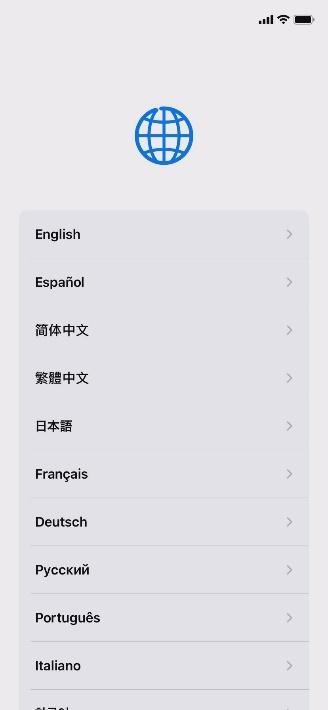


2. Choose a WIFI network. If you are in a State of Maine office you will not be able to connect to SOM AIR until you have finished registration. You can either use contact the Helpdesk for credentials for SOM GUEST or you can choose “Use Cellular Connection” to enroll without WIFI.

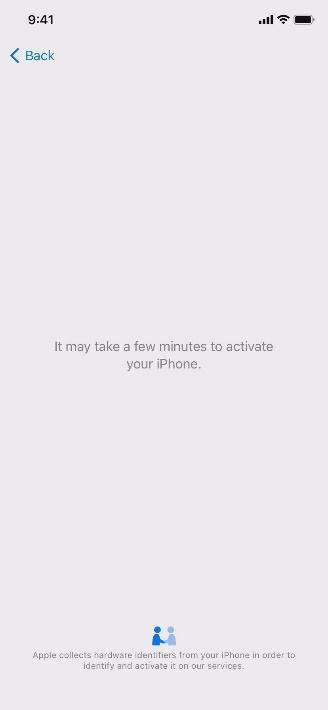
3. Choose “Enroll This Phone” on the “Remote Management” screen. Enter your username/email address on the first screen and hit next. Enter your password and then confirm 2 factor authentication.
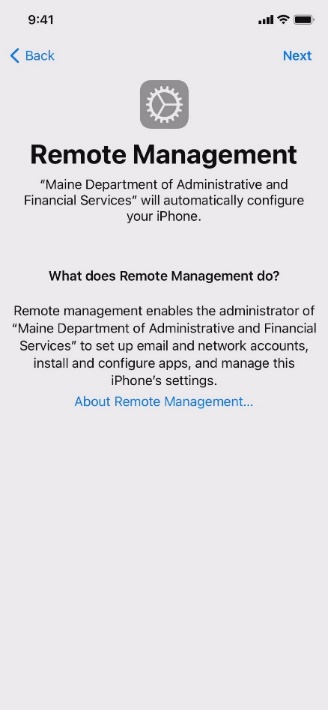
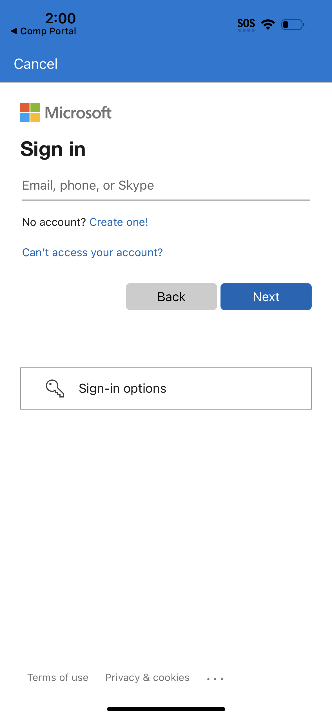
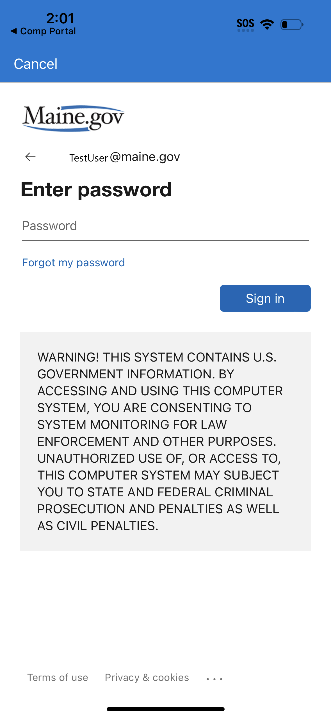
4. You can either setup or skip Face ID setup if prompted. When asked create and confirm a 6 digit passcode for your phone. On the “Apps and Data” screen you will get prompted to for data migration options. If you restore a backup of an iPhone that was not previously in the Apple Business Manager program you will have to manually delete the Company Portal app later during setup. If you are transferring from another Apple Business manager phone or setting up as a new device you will not have to do this. If you are unsure of what to choose choose “Don’t Transfer Apps & Data”
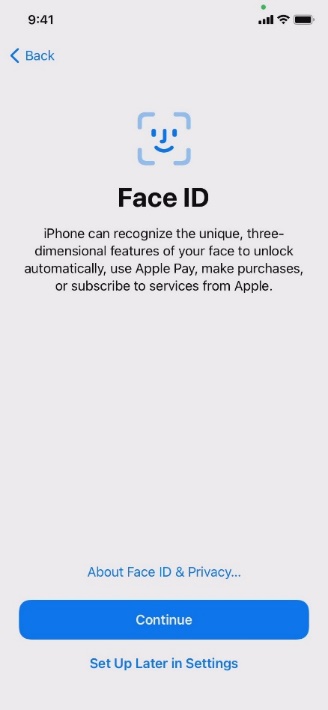
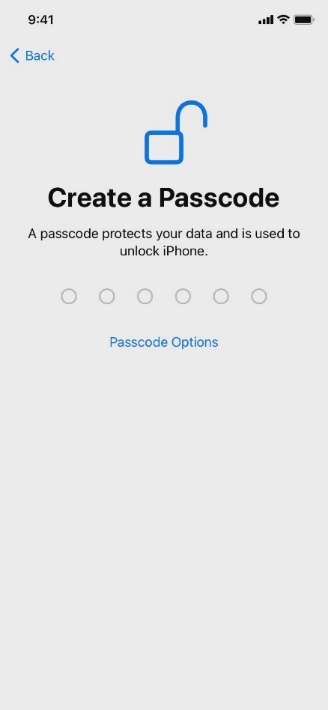
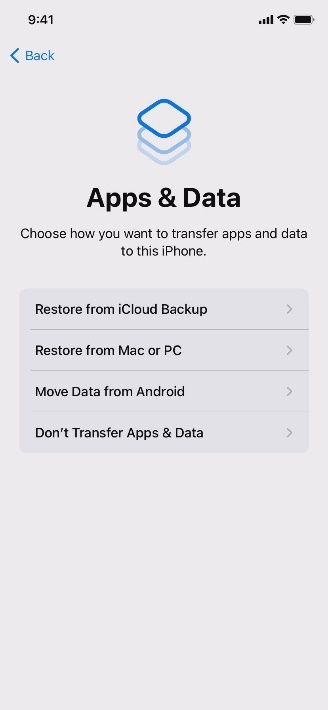
5. Enter your Apple ID and password. Your AppleID will typically be your work email and a password you set with Apple. If you have not setup an AppleID before choose “Forgot password or don’t have an Apple ID” This menu will walk you through setting up an Apple ID. Accept the Terms and Conditions when they are presented to you.
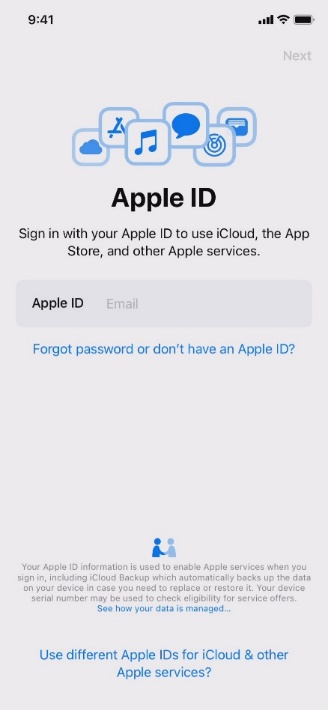
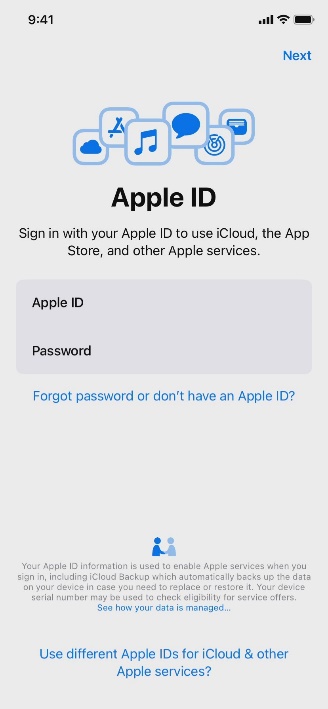

6. Tap “Enable Location Services” on the Location Services page. Choose “Don’t Use iCloud Keychain on the next screen. Depending on your particular agency there may be other options for Screen Time, Siri and other preferences. After finishing the setup screens swipe up on the “Welcome to iPhone” screen and you will be brought to the iPhone home screen.
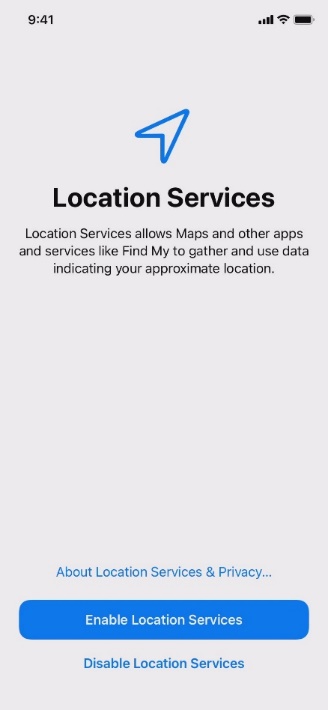
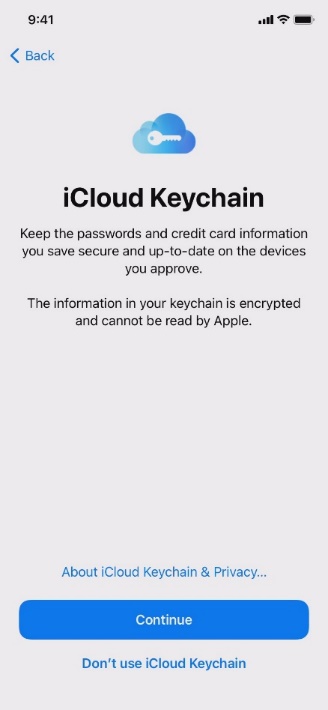
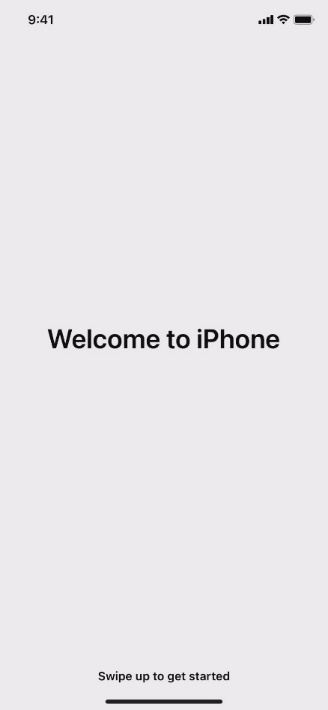
7. Once you get to the home screen give the phone a few minutes to automatically download the State of Maine applications, this may take up to 15 minutes. Do not download Company Portal from the App store, if you do it will not work correctly. If you restored from a backup when setting the phone up you will have to press and hold on Company Portal on the home screen, choose “Delete app” and wait for it to reinstall automatically.
8. Once Company Portal, Authenicator, and Lookout for Work have downloaded open Company Portal and tap “Sign in”. Enter your State of Maine email, tap next and enter your State of Maine password. Be sure that Authenticator is downloaded to the phone and the AppleID is signed in before taking the next step.
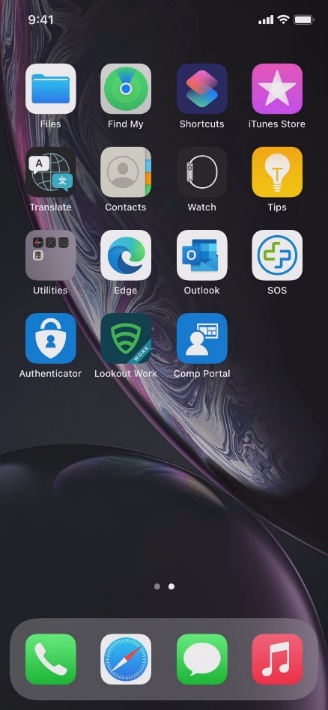
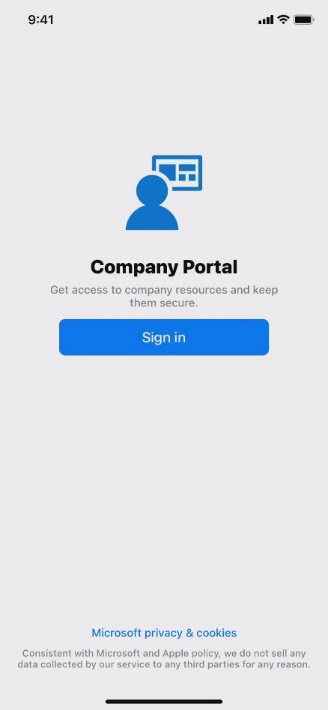
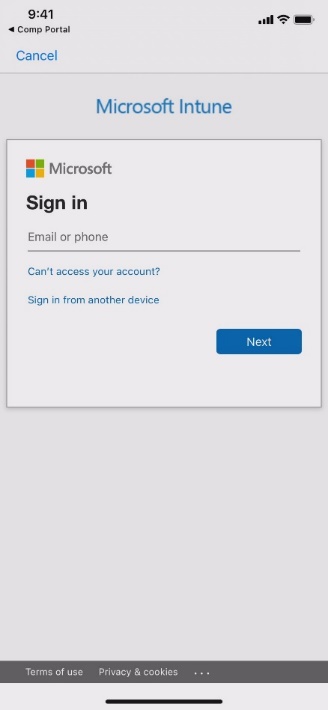
9. If you are on SOM GUEST WIFI you will not get a 2 Factor prompt. If you are outside the office you will. Depending on your setup you will either get a text, call, or a notification in the authenticator app on your previous phone.


10. Tap “Begin” on the “Setup up State of Maine access” page. Tap “Continue” when that becomes available after a minute. The “Check device settings” screen will then pop up and ask you to “Install and activate Lookout for Work”
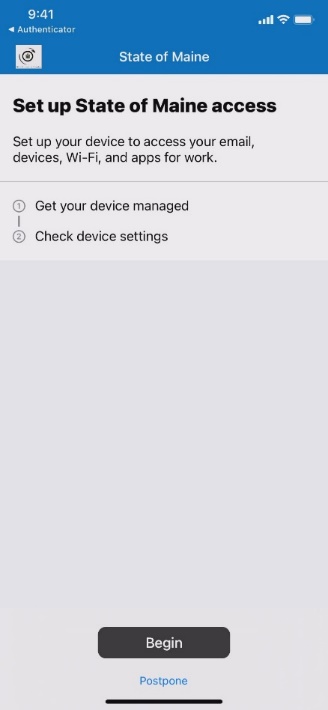

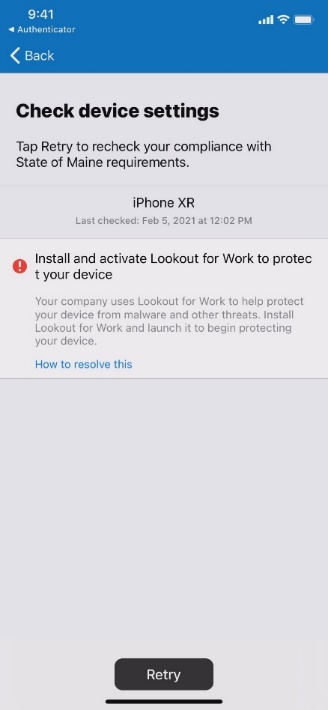
11. Go to the home screen and open the “Lookout for Work” application. Tap “Activate with Microsoft Credentials” and then “Open” on the “Lookout work wants to open “Authenticator” prompt. If you don’t see “Activate with Microsoft Credentials wait for the Authenticator app to finish downloading. If it still isn’t present hit the i in the circle on the top right and choose “Activate with Microsoft Credentials”

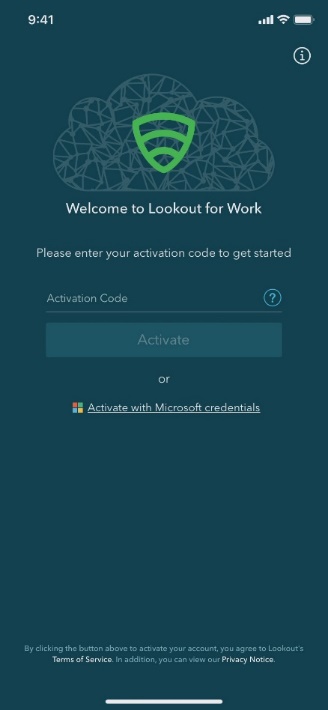
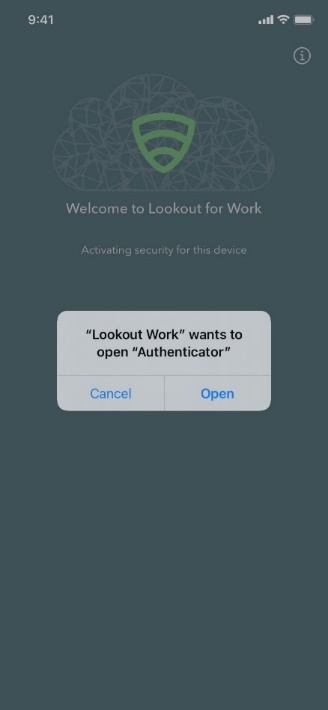
12. Tap your email address, then tap continue at the bottom of the permissions screen, tap allow on both pop ups and enter your Passcode. The phone will take a minute to scan and then say “No issues found”


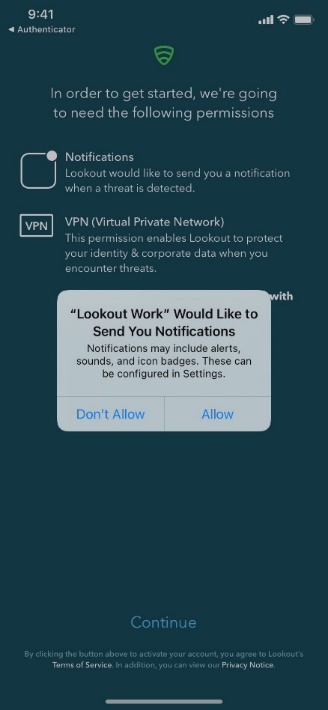
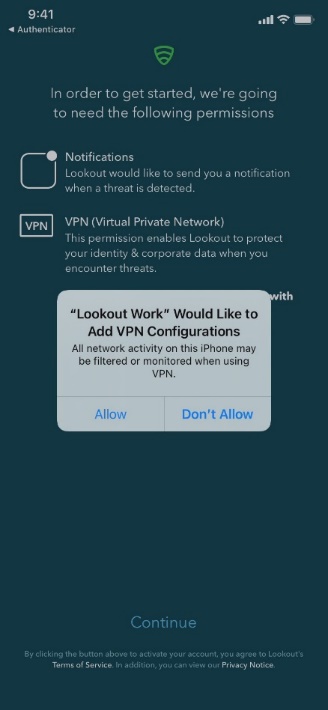

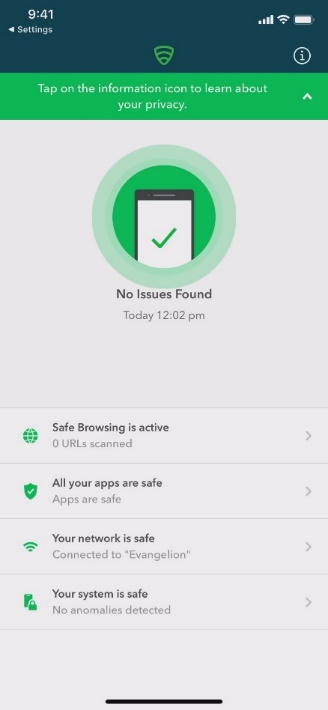
13. Go to the home screen and open the Company Portal application again. Tap retry at the bottom. When it says ”You’re all set!” tap “Done” then “Ok” on the next screen and “Allow” on the pop up.
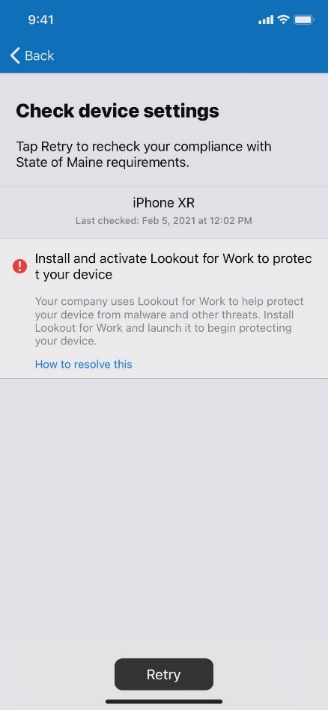

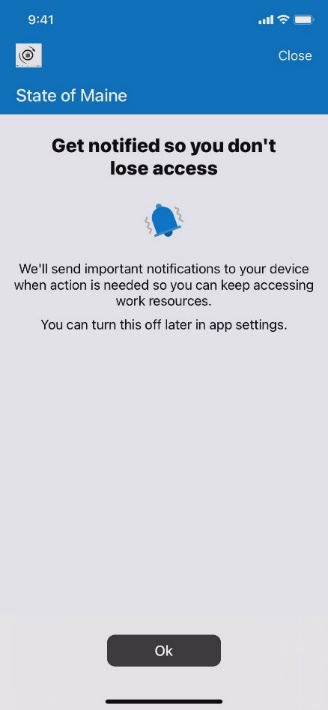
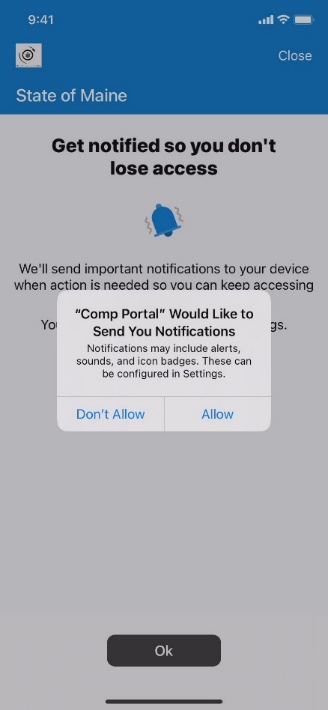
14. Go back to the Home screen and open Outlook. Tap “Add Account” when the button lights up or enter your email address if prompted. Then choose “Maybe Later” on the next prompt. Tap “Turn on” and then “Allow” to enable notifications.

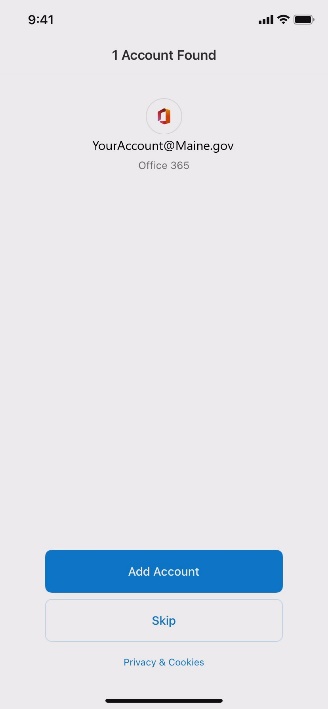
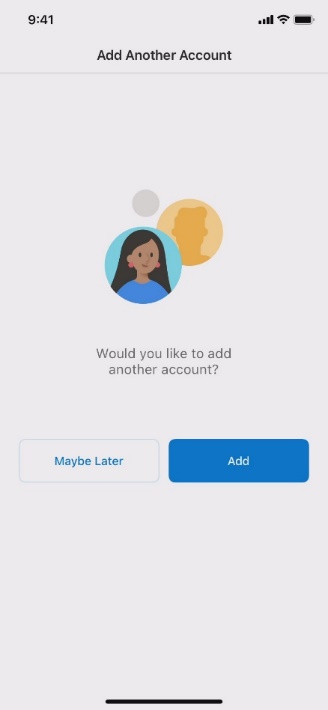
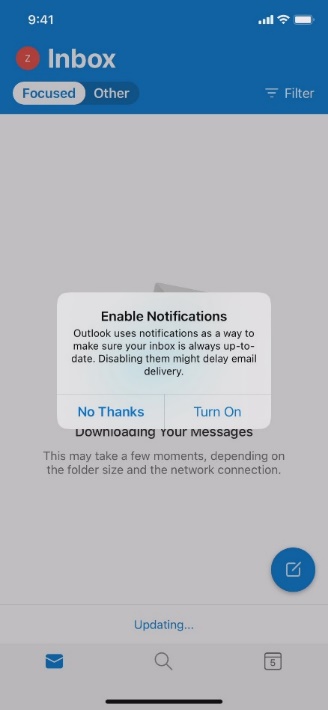

15. Outlook is now setup. You may now join SOM AIR by going to settings and then WIFI then SOM AIR and it will join WIFI automatically, this process may take a few minutes. SOM AIR will not connect automatically in the future unless you set it to, to set this tap the i in a circle next to SOM AIR and tap turn on the “Auto-Join” switch. Other applications such as Teams will now work as well.