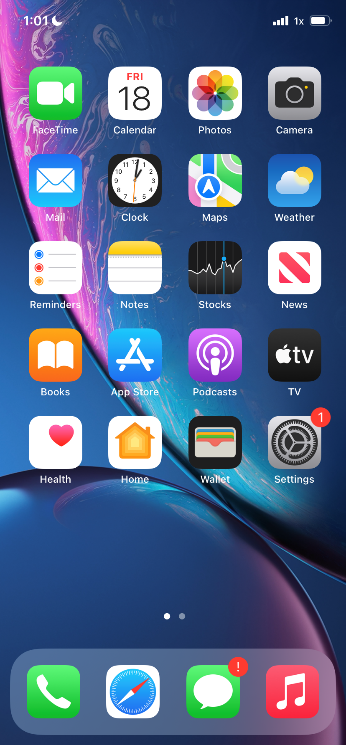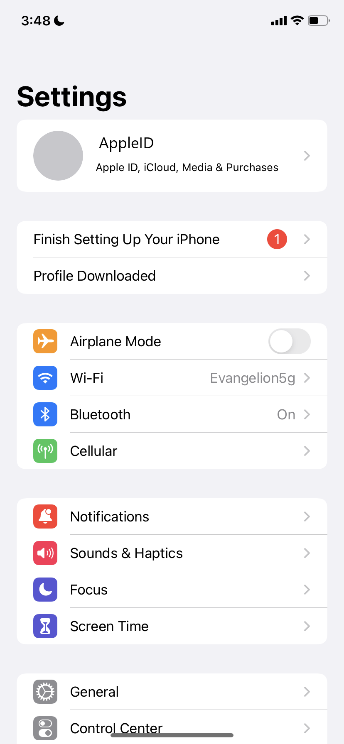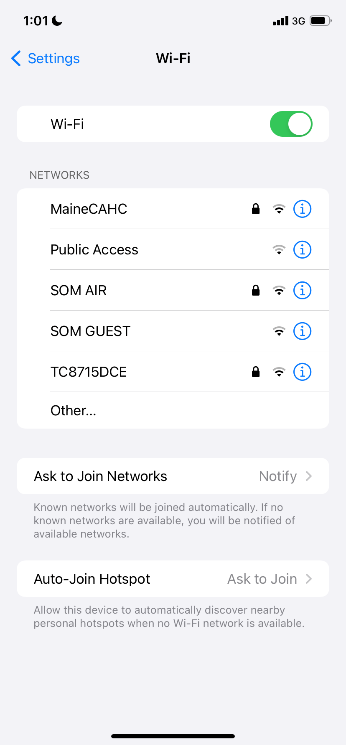Apple Device Enrollment Instructions
The following are directions on how to enroll an Apple phone for access to State of Maine email and other Microsoft services such as Teams and OneDrive. To enroll any phone with State of Maine email access you will need to complete the IOS Phone/iPad Device Request form here. These instructions assume that you have MFA already set up. If you haven’t setup MFA there are instructions for that here. SOM AIR will not work for WIFI until you have finished the setup, if you need to connect to WIFI for the setup contact the helpdesk or your wireless coordinator for credentials to use of SOM GUEST. These instructions also assume you have completed the initial iPhone setup and activation. There is more information about that process here.
- Open the App Store, tap the magnifying glass on the bottom right. Tap in the box under Search at the top of the screen and type in Microsoft Authenticator, tap the cloud with the down arrow or Get to the right of Microsoft Authenticator to download the application. Tap the search box again, delete the previous text and enter Company Portal. Use the same cloud icon or Get to download the Company Portal app.
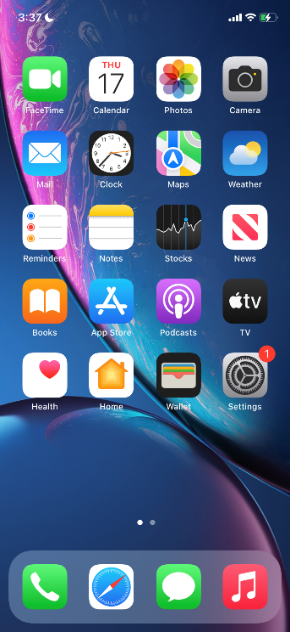
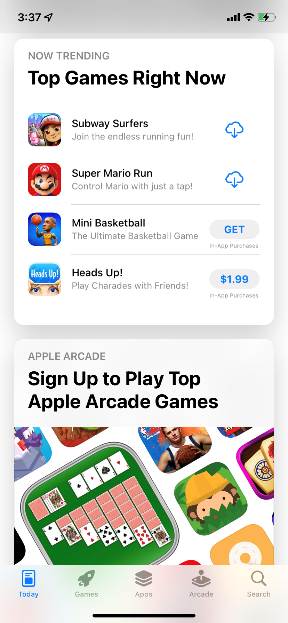
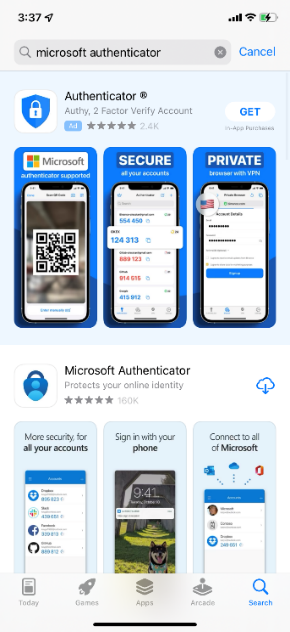

- Go back to the home screen wait until both Microsoft Authenticator and Company Portal are finished downloading. Once both are finished tap Company Portal. Do not open Company Portal before Microsoft Authenticator is on the device. Tap Sign in and enter your email address on then tap next. Enter your password on the next screen and tap Sign in.

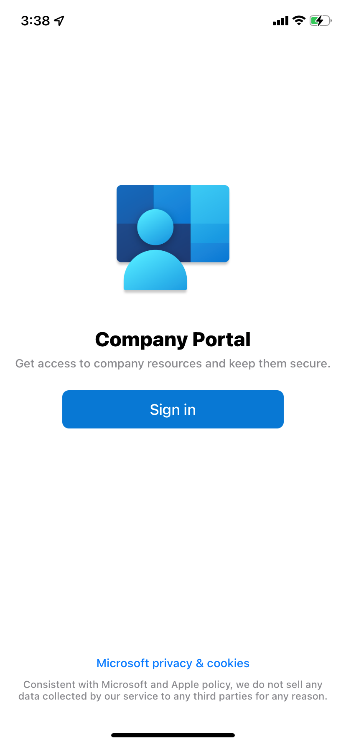
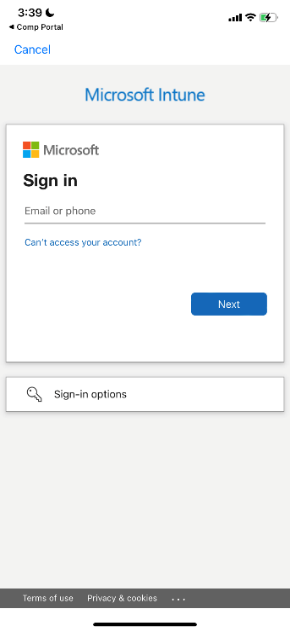
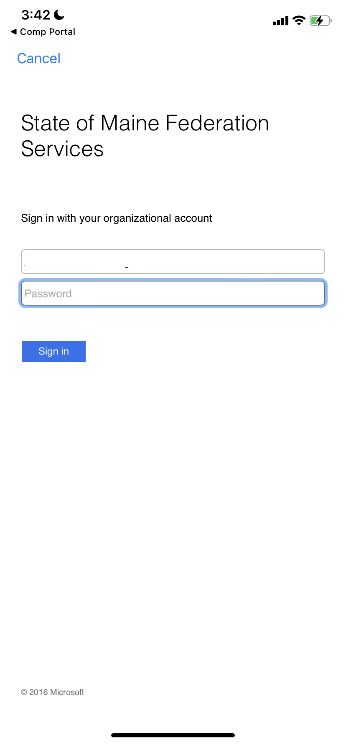
- Tap Azure Multi-Factor Authentication. This will send use your MFA registration and either send a notification to the app on your old phone, call or text you, or prompt for a code from a Hardware token or Key FOB. If you have any issue using the primary method you can choose Sign in with other options and the system will offer other methods that you have registered. After confirming MFA tap OK on the Get notified so you don’t lose access screen then tap Allow.
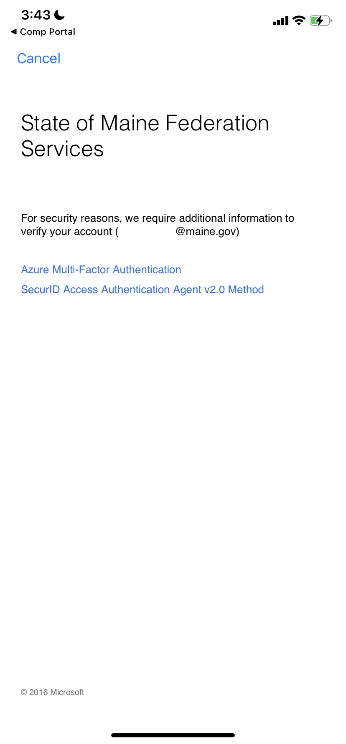
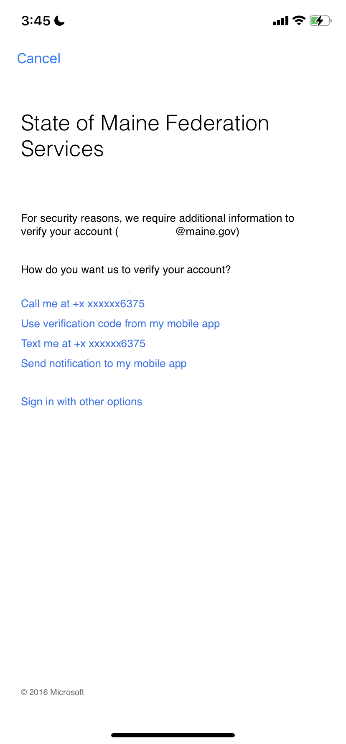
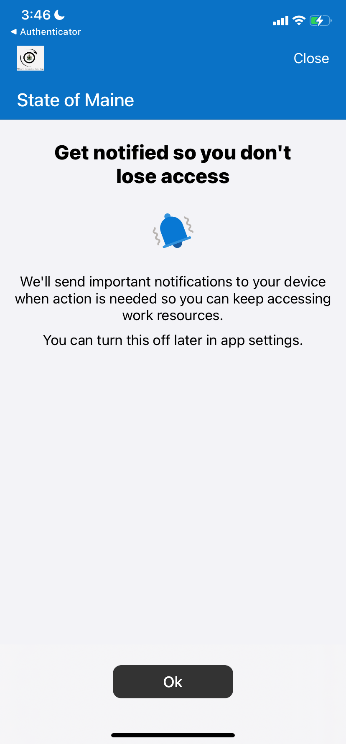
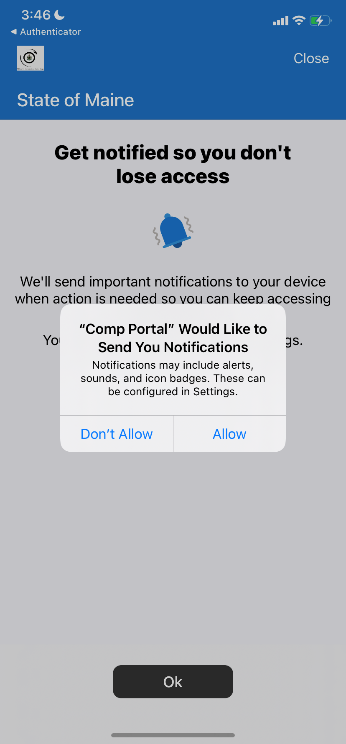
- Tap Begin on the Setup up State of Maine access screen, then choose Continue and then Continue again. Tap Allow when asked if you want to allow the page to download a configuration file, then Close on the Profile Downloaded prompt.
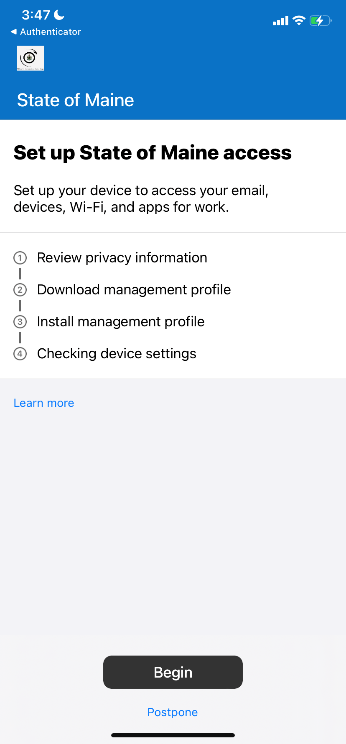
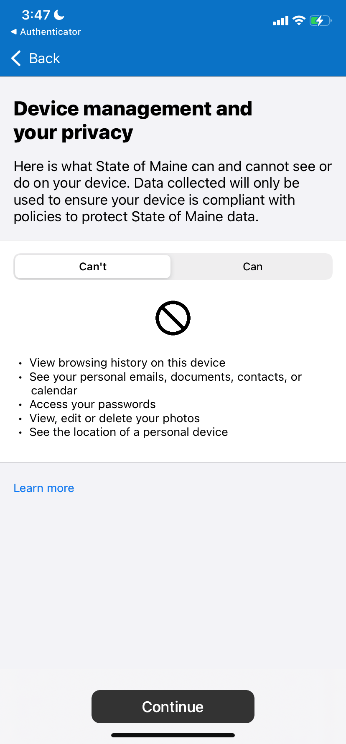
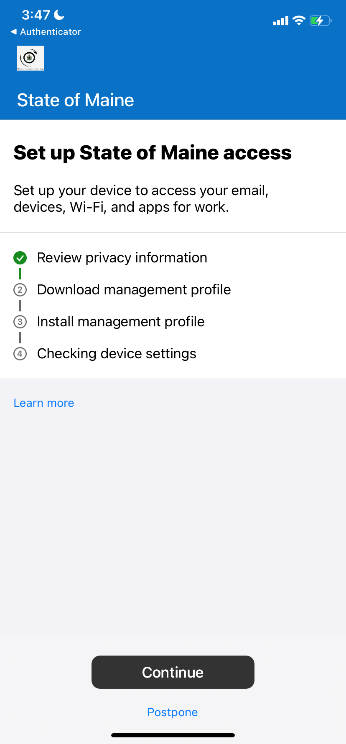

- Go back to the home screen and tap the Settings application. Tap Profile Downloaded. If you don’t see Profile Downloaded tap General, VPN & Device Management and then tap the management profile there. Tap Install on the Install Profile screen, then enter your passcode (same numbers that unlock the phone) tap Install on the next 2 prompts then Trust on the remote management prompt. Tap Done on the profile download screen.
If you get a message that the profile cannot be installed or the server cannot be reached make sure you have filled out this form: Mobile Devices (sharepoint.com)


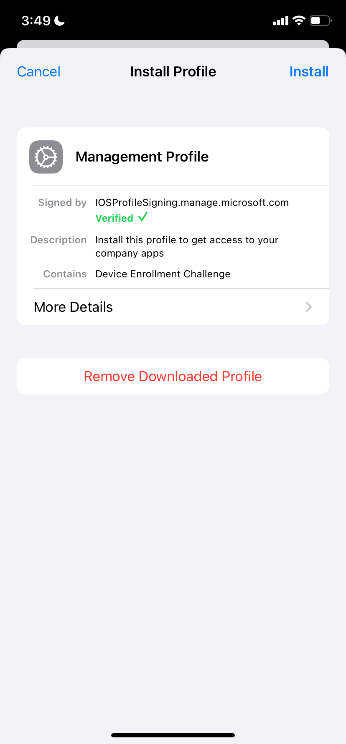
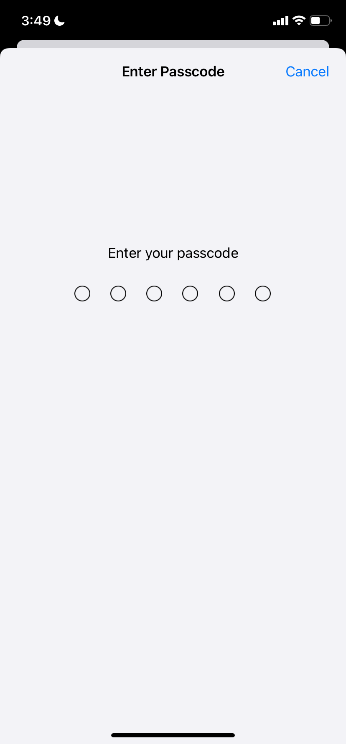
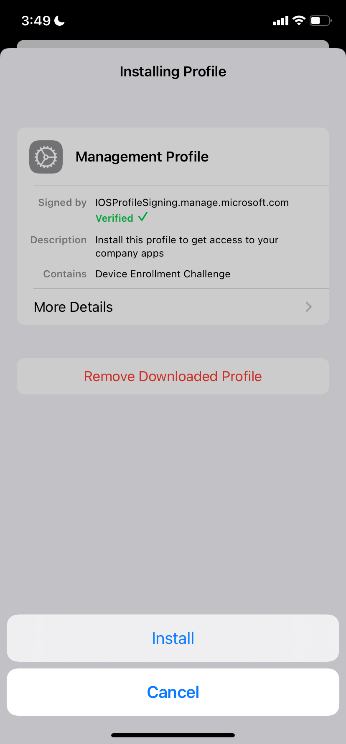
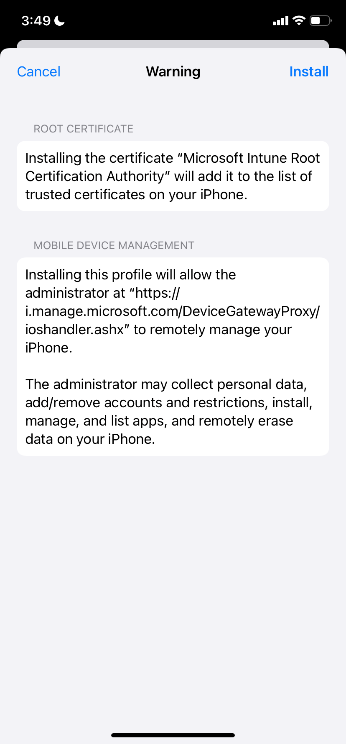
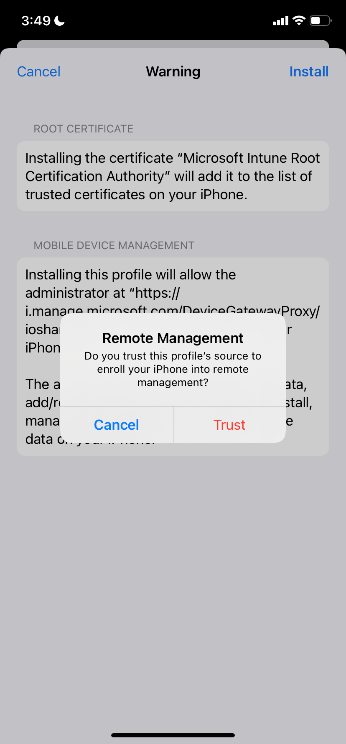
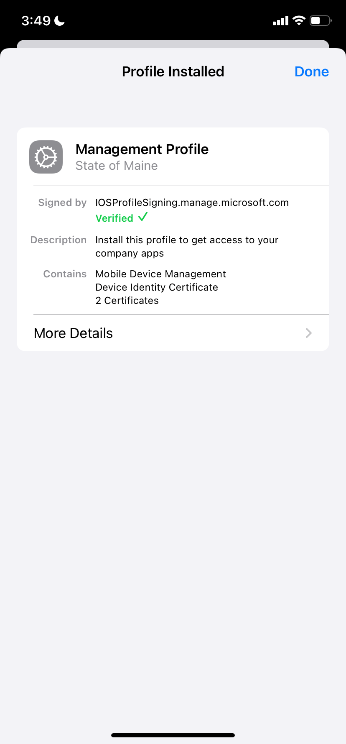
- Go back to the home screen and tap Company Portal. Tap Continue on both prompts.
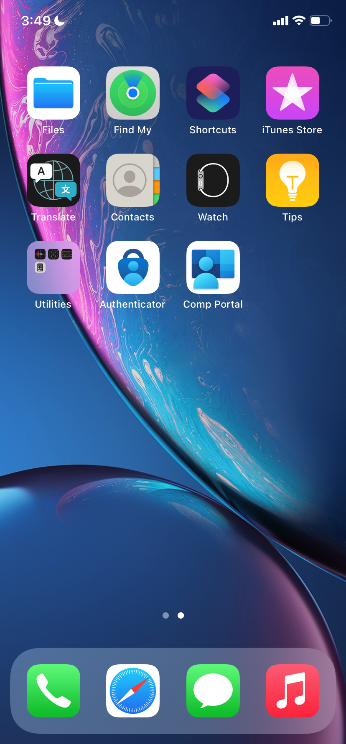
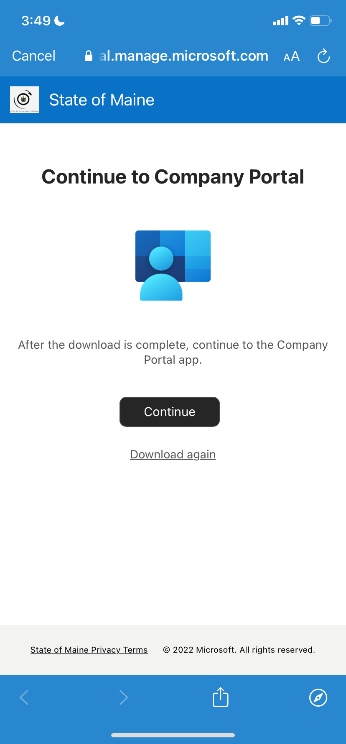
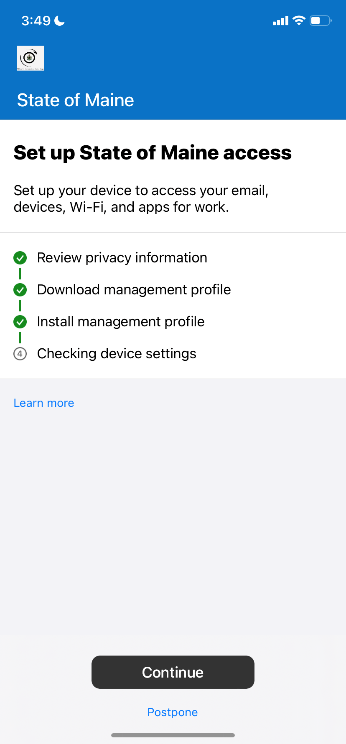
- The phone will take a couple minutes on the Checking Device Settings screen, you will get multiple prompts related to applications, choose Manage or Install on all prompts. After the initial check the phone will indicate you need to Install and activate Lookout for Work… when you see this prompt go back to the home screen and open Lookout for Work.
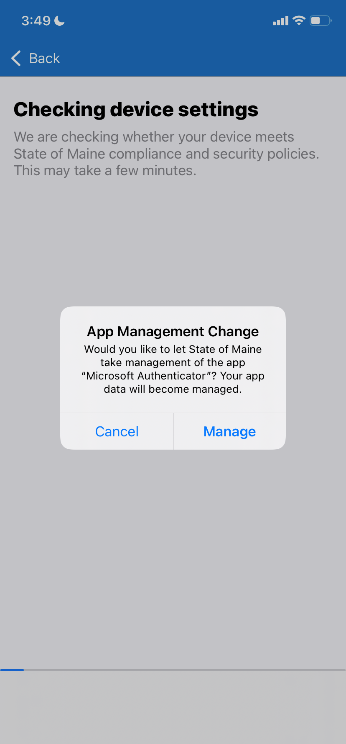

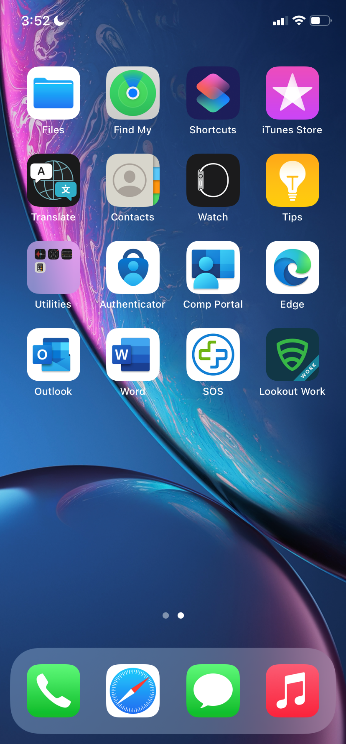
- Tap Continue on the Let’s Get Started! Screen. Tap Allow on both prompts and enter your iPhone passcode when prompted. Tap Sounds Good on the You are all set! Prompt and wait until the main screen of Lookout shows No Issues Found.
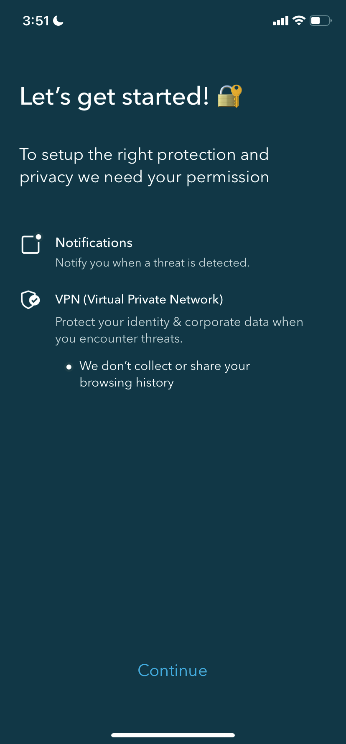
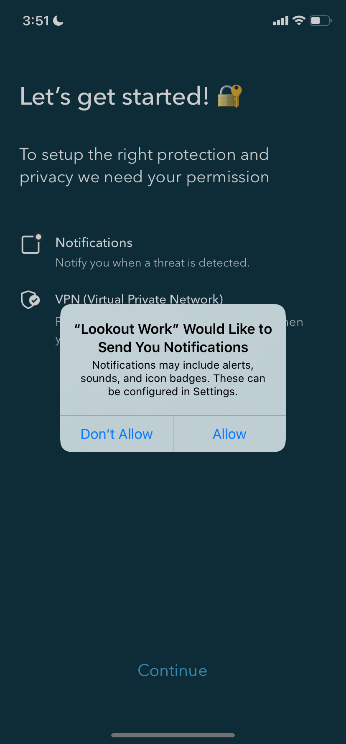
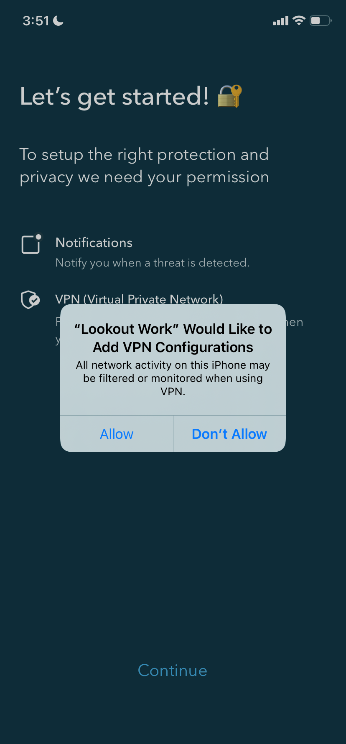
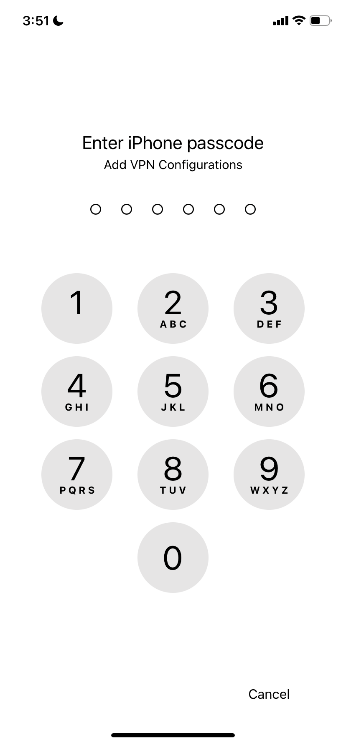

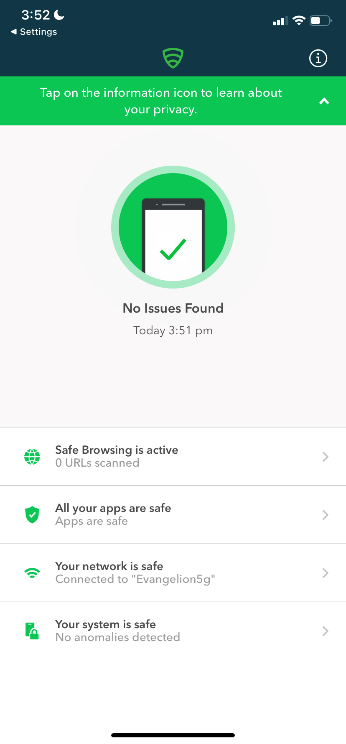
- Go back to the home screen and open the Company Portal app. Tap Retry if the Check device settings screen is up. Tap Done on the You’re all set! screen. Go back to the home screen and open Outlook.
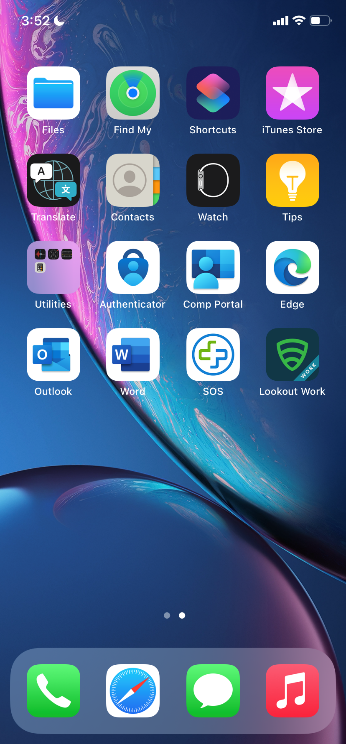
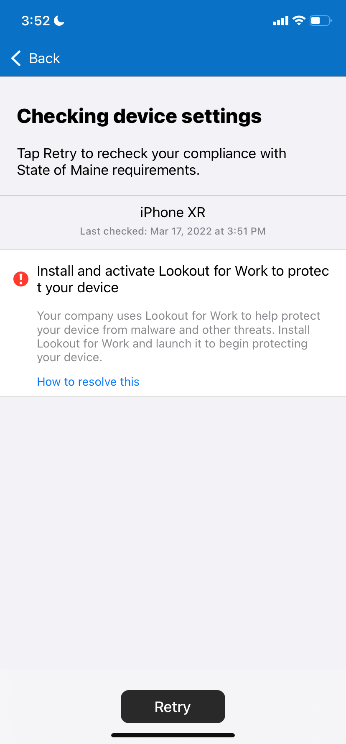
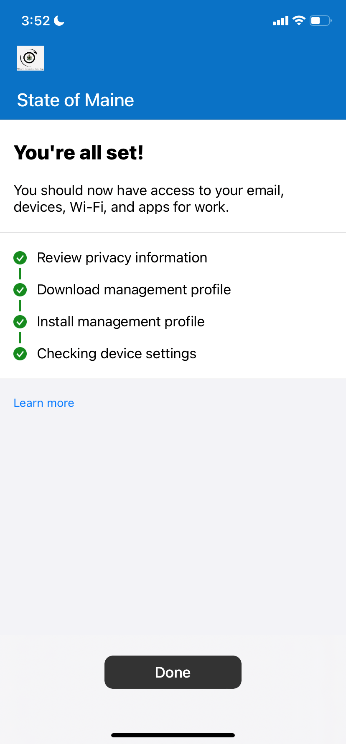
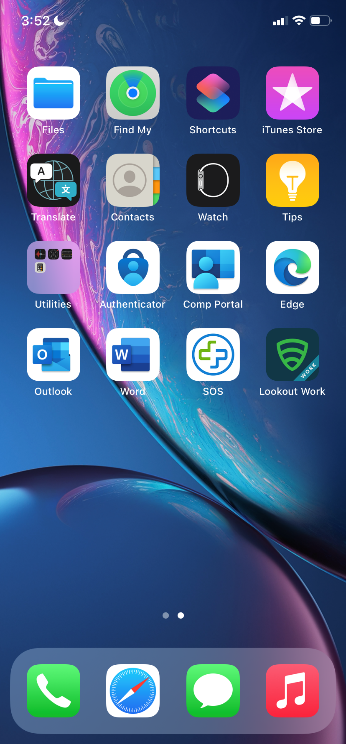
- In Outlook tap Add Account if prompted to enter your email address instead enter it here. Tap Maybe Later when asked about adding another account. If prompted with Your organization is now protecting its data in this app… tap OK then open Outlook again. Tap OK on the Enable Notifications prompt and Allow on the “Outlook Would Like to Send You Notifications” prompt.
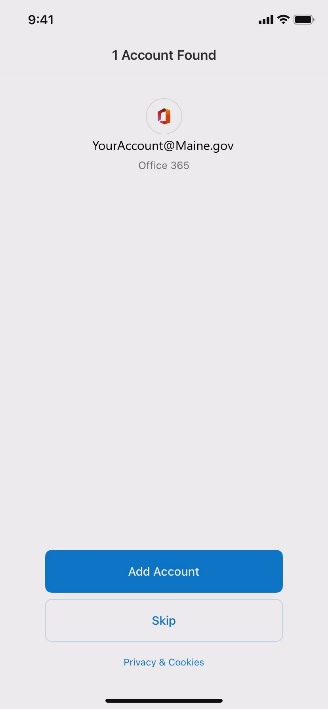
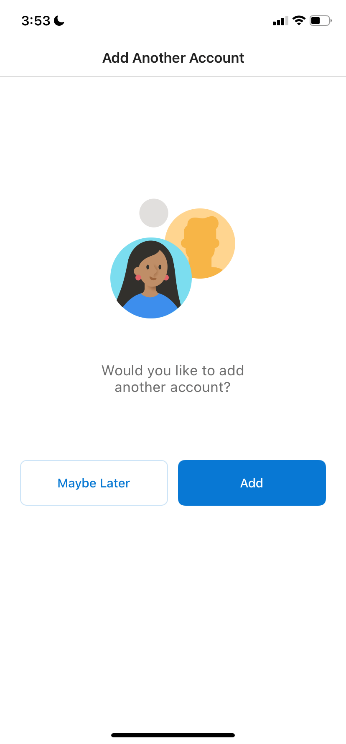
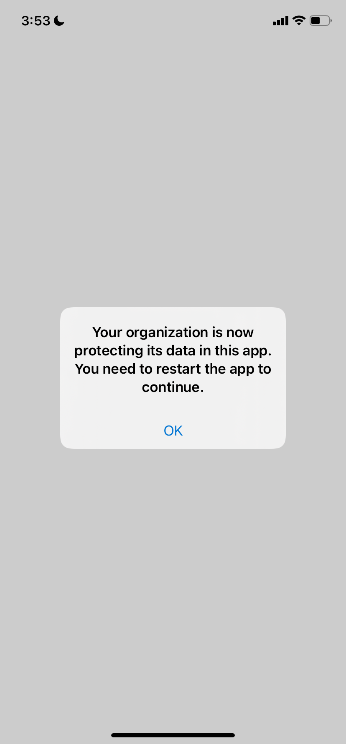
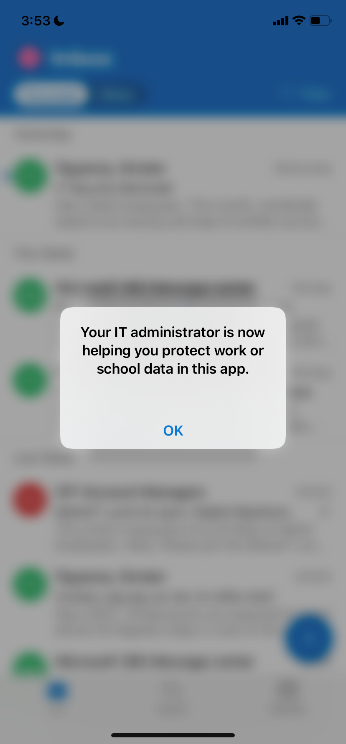
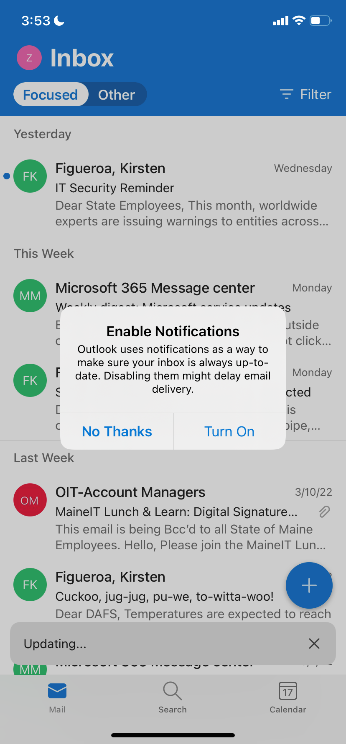
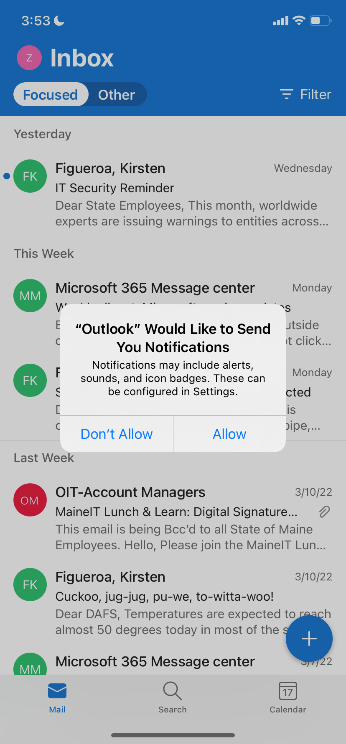
- You now have email access on your phone, you can now also install and use other applications such as Teams and OneDrive as well. By default the iPhone will turn on Focused Inbox mode. If you prefer to turn that off tap the circle in the top left then the gear in the bottom left. Scroll down and turn off the switch for Focused Inbox.
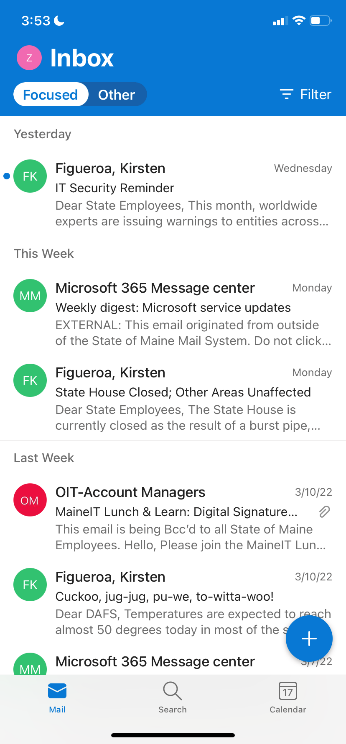
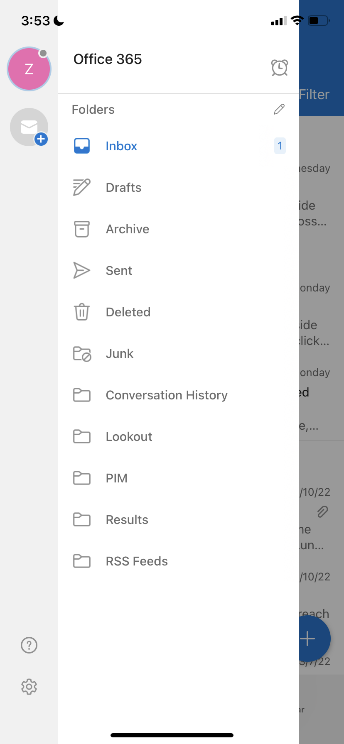
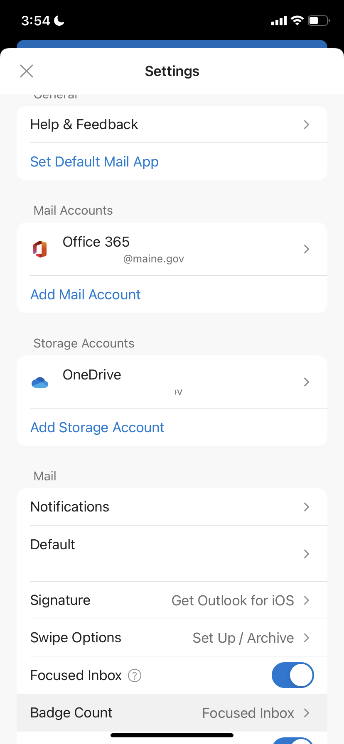
- If you have contacts from exchange you want to sync tap the circle in the top left, then the gear in the bottom left.
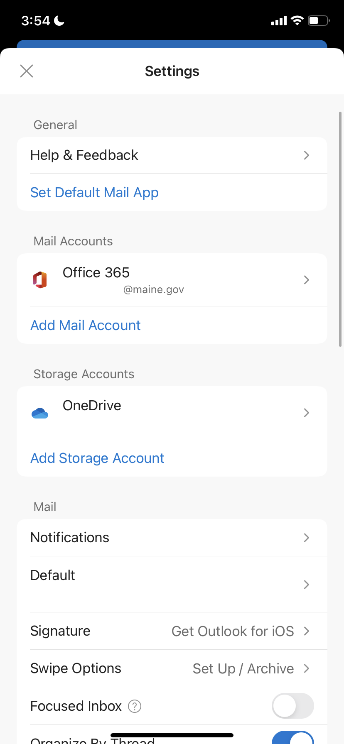

- To connect to SOM AIR, tap General then tap Wi-Fi tap SOM AIR and it will join WIFI automatically, this process may take a few minutes. SOM AIR will not connect automatically in the future unless you set it to, to set this tap the i in a circle next to SOM AIR and tap turn on the “Auto-Join” switch.