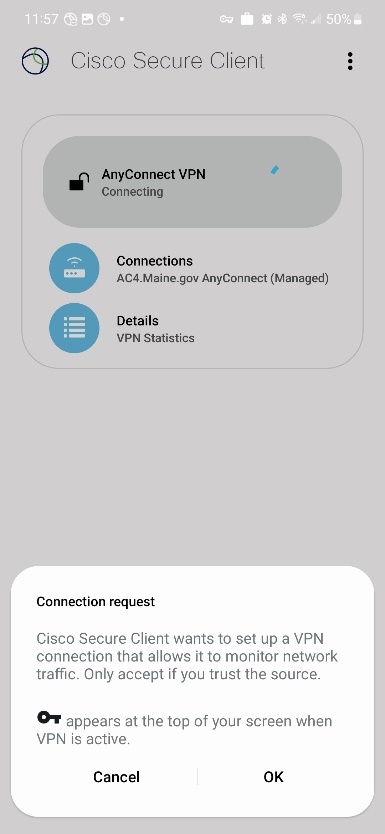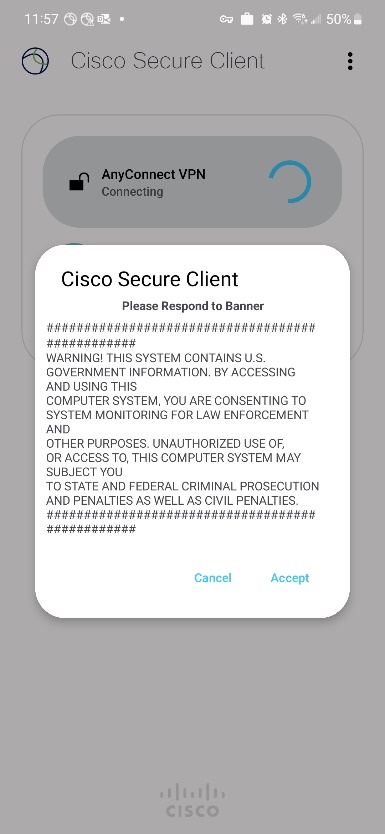AnyConnect Mobile Device Setup
These instructions are to show the process of connecting to AnyConnect on a mobile device. For this process to work your phone will already need to be enrolled and managed in the State of Maine management system. If you have not done that there are setup instructions here: Mobile Devices (sharepoint.com)
If you are already enrolled with an Android device but it was setup before May of 2023 you will likely need to repeat the setup process. There is information on changing your enrollment here under the Android Work Profile Migration Instructions : https://maineit-docs.maine.gov/docs/android
iPhone/iPad Setup:
- Open the Company Portal on your iPhone, in the Apps section there will be an option for Cisco Secure Client, tap this and tap Install. You can also download this app from the Apple App Store. Once it is downloaded Open AnyConnect. Tap allow if prompted for notification permissions. If connections says Select Connection tap there and choose the AnyConnect VPN connection and tap back.
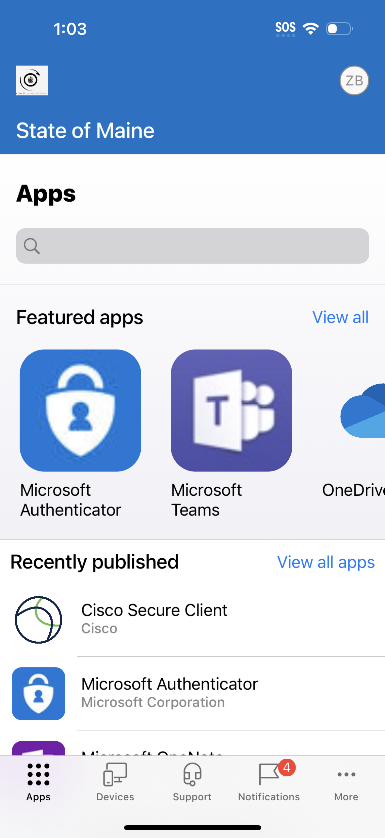
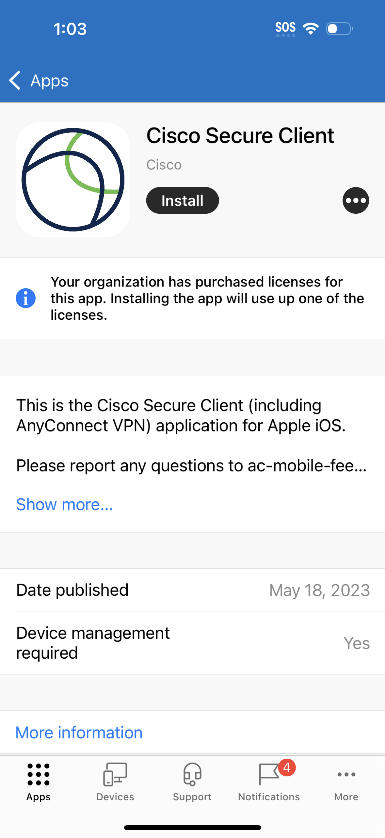
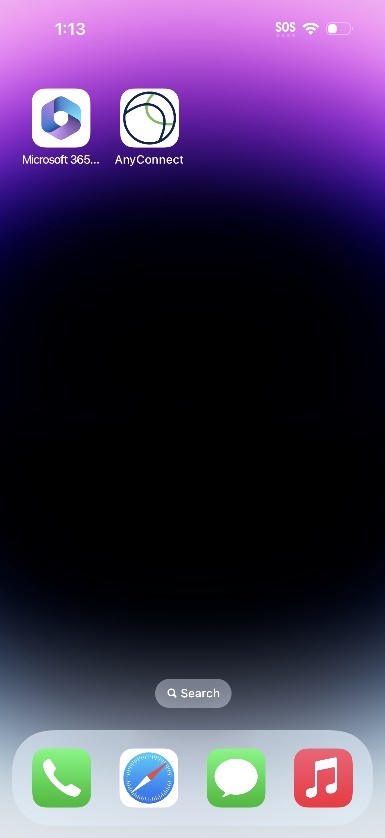
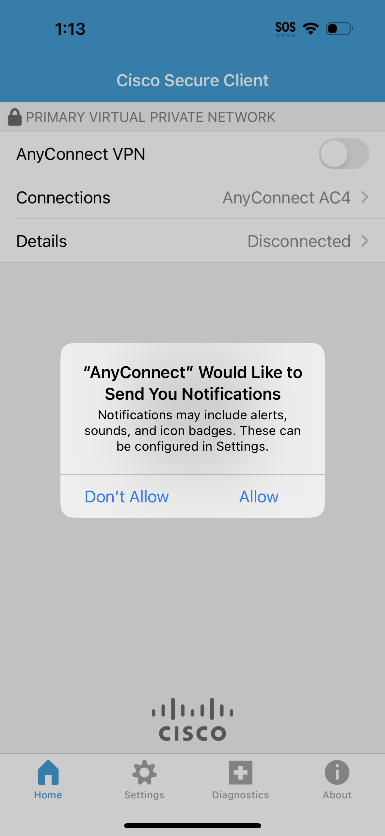
2. Tap the switch next to AnyConnect VPN, this will bring up the logon steps. Enter your username with @maine.gov on the sign in screen and tap next. Enter your @maine.gov password on the next screen and tap next. You will then be prompted to confirm your MFA method, approve MFA and the app will return to the first screen and circle until connected. Once the switch turns green you are connected.
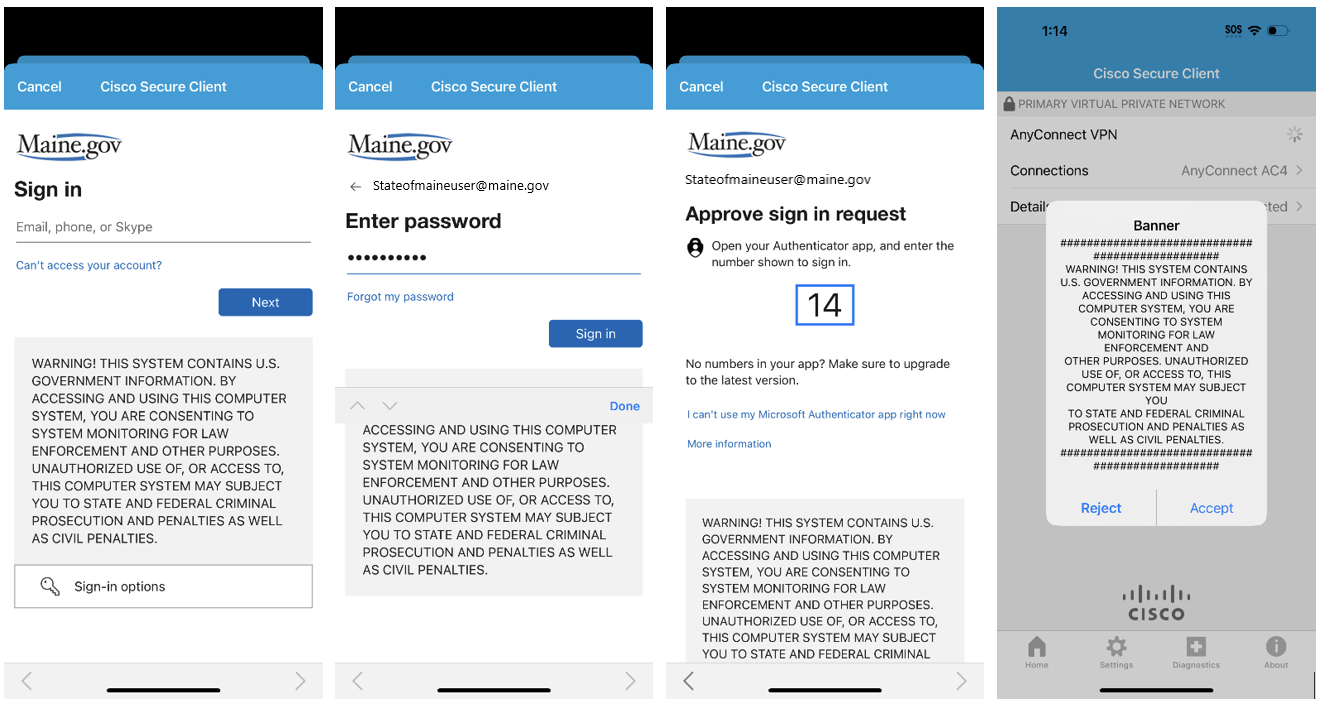
Android Setup:
NOTE: If you are already enrolled with an Android device but it was setup before May of 2023 you will likely need to repeat the setup process. There is information on changing your enrollment here under the Android Work Profile Migration Instructions : https://maineit-docs.maine.gov/docs/android
- On your phone open the Google Play Store, if you are using an Android Work Profile device make sure you are using the “Work” version of the play store with the briefcase in the bottom right. Find Cisco Secure Client – AnyConnect and install it. Once installed open AnyConnect.
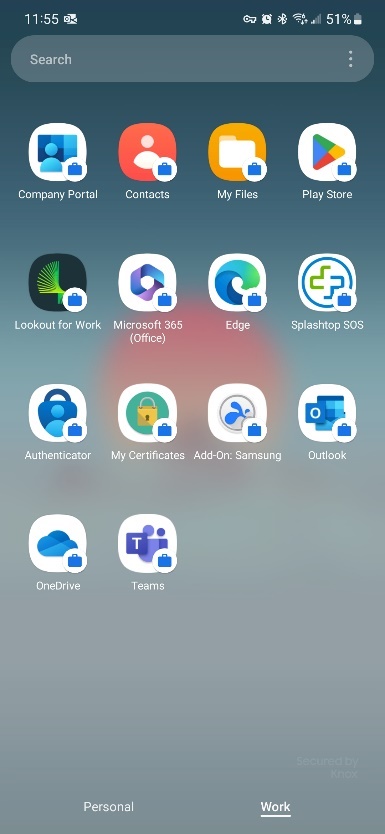 z
z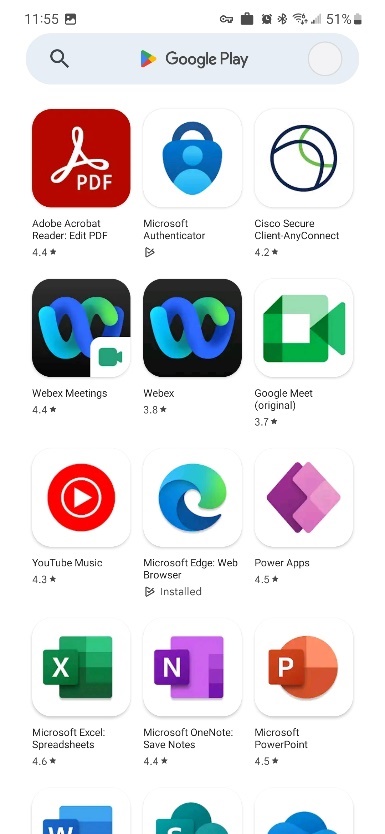
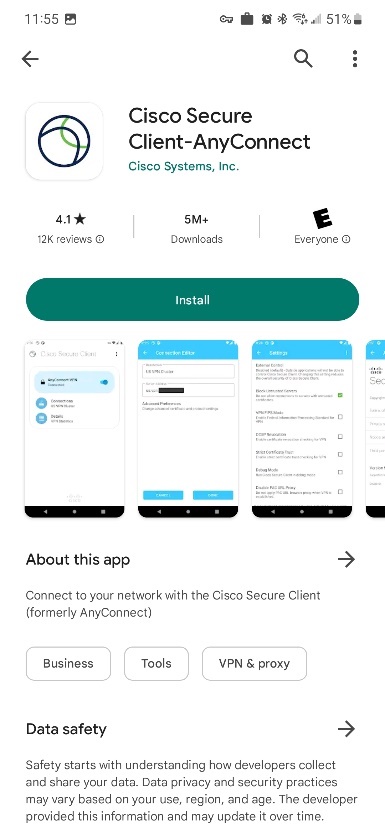
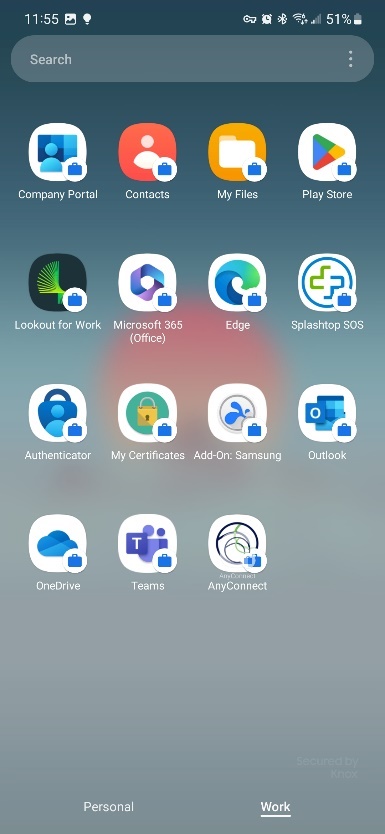
2. Tap OK on the Cisco Secure Client prompt that comes up. If prompted to select a certificate choose the “User” option that shows your email address as part of the info and tap OK. Tap the switch next to AnyConnect VPN. You will get a typical logon process for your @maine.gov account, enter your username as your email address and tap next. Enter your password on the next screen and tap next. The next screen will have you complete a MFA prompt.
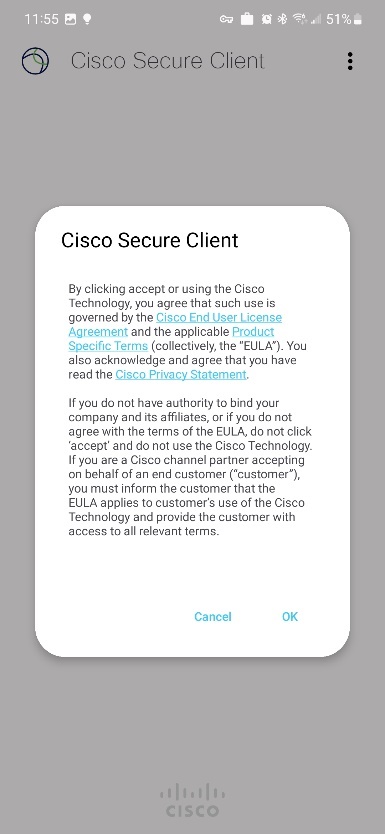
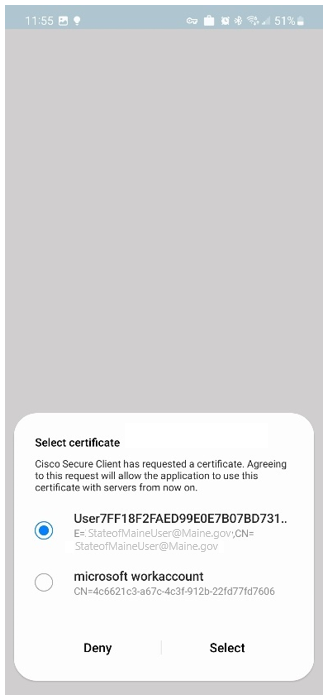
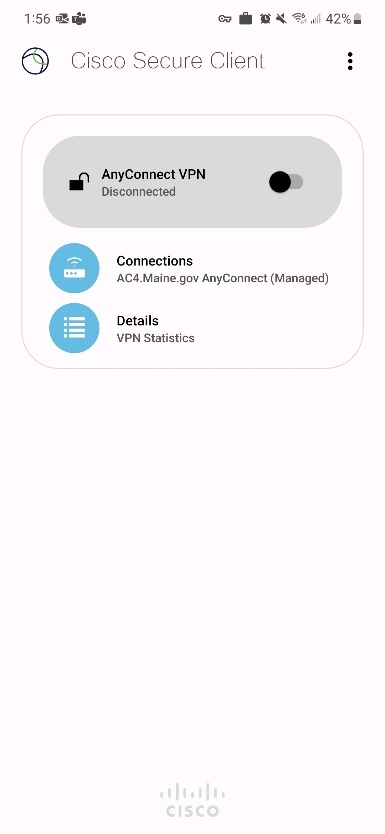
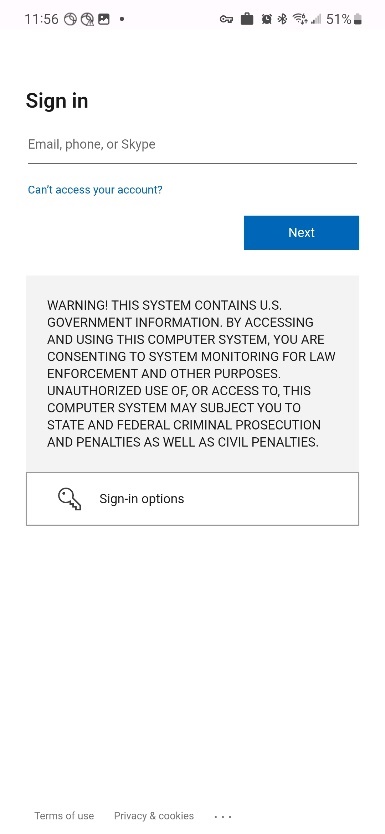
3. If this if your first time connecting you may be a prompt for “Connect Request” tap OK on this prompt. It will take some time to load and then give a prompt to accept on the banner. Once the icon turns green the VPN is ready. Please note on an Android Work Profile device only application in the Work Profile can use the VPN. If you are looking to use a web browser with AnyConnect you need to use the Edge Browser in the Work Profile apps with the briefcase badge in the bottom right.